You may want to reset iPhone back to its factory settings in the instance of selling or giving it away or if you are experiencing issues that can’t be fixed in any other way. If your iPhone won’t update, is frozen and unresponsive, or experiencing some other software issue, a factory reset may be the only option to fix it.
Data such as images, contacts and more when deleted from iPhone are actually still in the iPhone storage – they just aren’t accessible from the user screen. A factory reset will permanently delete all of this data from your iPhone.
Backup iPhone before a factory reset
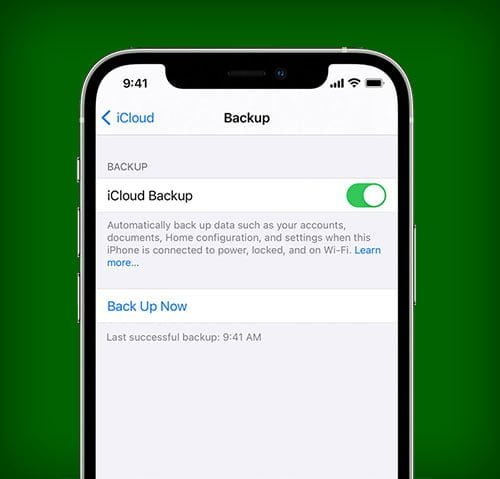 If you have purchased a new iPhone and are wanting to keep the data on your phone to transfer over (or are trying to fix an issue with your phone), you will need to save a backup to restore after. Otherwise you will lose all your data for good.
If you have purchased a new iPhone and are wanting to keep the data on your phone to transfer over (or are trying to fix an issue with your phone), you will need to save a backup to restore after. Otherwise you will lose all your data for good.
Factory reset iPhone using settings app
The easiest way is to reset iPhone is using the settings app on the phone.
Make sure you have your Apple ID password and phone passcode before starting. You can get help if you have forgotten your Apple ID password and if you need to reset your passcode from Apple.
- Open Settings, select General, then Transfer or Reset
- Then select Erase All Content and Settings. You may need to enter your passcode or Apple ID password.
- Then confirm
- Wait for iPhone to be reset and all data erased (this may take a few minutes).
Once iPhone restarts, you can choose to set up iPhone as new or restore iPhone from a backup.
| Step | Action | Notes |
|---|---|---|
| 1 | Open Settings > General | Accessible from home screen |
| 2 | Select “Transfer or Reset” | Ensure backup is complete |
| 3 | Tap “Erase All Content” | May prompt Apple ID info |
Factory reset iPhone using iTunes from a PC or Mac
This method is good if you can’t open settings, don’t have access to your Apple ID password or iPhone passcode. This will erase all data (including settings) from your iPhone, restore it to factory settings, then install the latest version of iOS (iPhone operating system).

- Connect iPhone to PC or Mac with a cable.
- Open iTunes
- In the top left click the small button with a picture of an iPhone on it.
- Click Summary
- Then Select Restore iPhone
- Follow the on-screen instructions.
Factory reset iPhone using Finder on Mac
For macOS 10.15 or later you will need to use Finder instead of iTunes. As with above, this method will erase all data from iPhone, restore it to factory settings and install the latest iOS.
- Open Finder on your Mac
- In the Finder sidebar on Mac click iPhone
- Select General at the top of the window
- Then select Restore iPhone
- Follow the on-screen instructions.
Further iPhone help
If you are still needing help with your iPhone the next step is to contact a professional. If a factory reset didn’t fix issues with your phone it may be a problem with the hardware or physical components of the phone that only a mobile phone repairer can fix.
If you need to know how to factory reset iPhone and are having trouble with creating a backup or are worried you’ve lost your data, we can also help with that. Here at Fix My mobile, we can recover data from any iPhone model for you so you won’t lose your valuable photos and information. Contact us today to get started with a hardware fix or data recovery.







