You’re ready to elevate your iOS experience with advanced customisation techniques that go far beyond the basics. Customise your Control Centre by adding and rearranging shortcuts like Low Power Mode and Screen Recording for quick access. Enhance your Lock Screen with dynamic wallpaper changes, widgets for weather updates, and personalised font styles. Optimise Home Screen widgets by resizing and stacking them for maximum efficiency. Personalise phone calls with unique call posters featuring your favourite photos or emojis. Strengthen your privacy settings with iCloud Relay and Safety Check. Discover more ways to make your device truly your own and greatly improve its functionality.
Customising the Control Center

Customising the Control Centre on your iOS device lets you quickly access your most-used features and settings. Move to Settings > Control Centre to start adding controls like Low Power Mode, Screen Recording, and Music. Use the three horizontal lines to rearrange Control Centre shortcuts. This setup enhances efficiency, giving you quick access without traversing through multiple menus.
Enhancing the Lock Screen

After optimising your Control Centre, let’s explore how you can enhance your Lock Screen for a more personalised and functional experience. Add Lock Screen widgets like weather updates and calendar events for quick access. Use dynamic wallpaper by enabling Photo Shuffle, which changes your Lock Screen based on selected photos. Customise further with font styles and pair different Lock Screens with specific Focus Modes.
Optimizing Home Screen Widgets
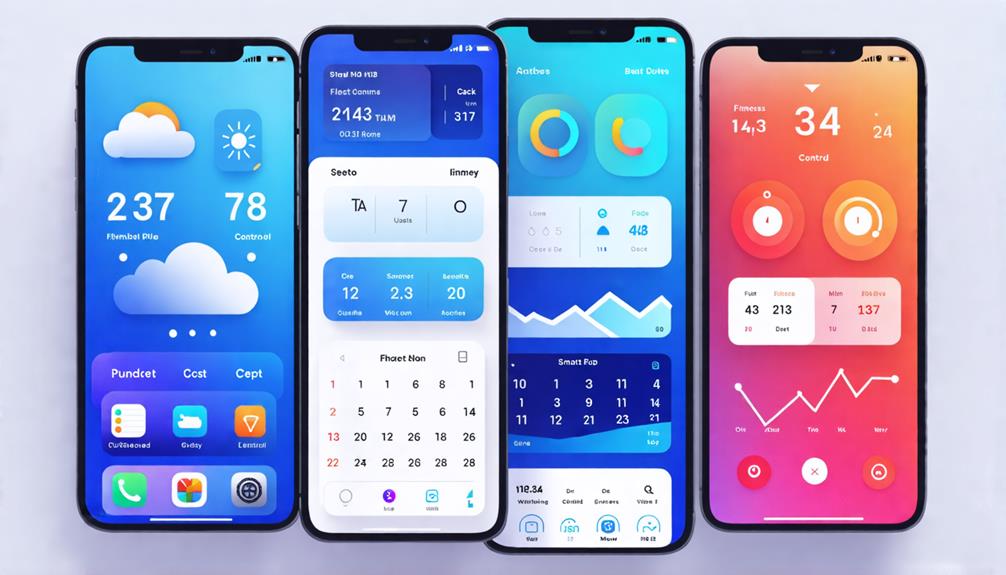
Enhancing your Home Screen with optimised widgets can dramatically improve your daily efficiency and access to essential information. Start by organising your widgets: hold down the screen, tap ‘+’, and select your desired widgets. Maximise widget functionality by resizing and stacking them. Customise the layout in a grid formation to keep everything tidy, ensuring that important information is just a glance away.
personalising Phone Calls

As you optimise your Home Screen, don’t forget to add a personal touch to your phone calls by creating unique call posters with your favourite photos or emojis. Access call poster creation through the Contacts app to enhance visual call branding. Customise fonts and colours to express your personality, making each call memorable and reflecting your unique style. Your recipients will appreciate the personalised touch.
Advanced Privacy Settings
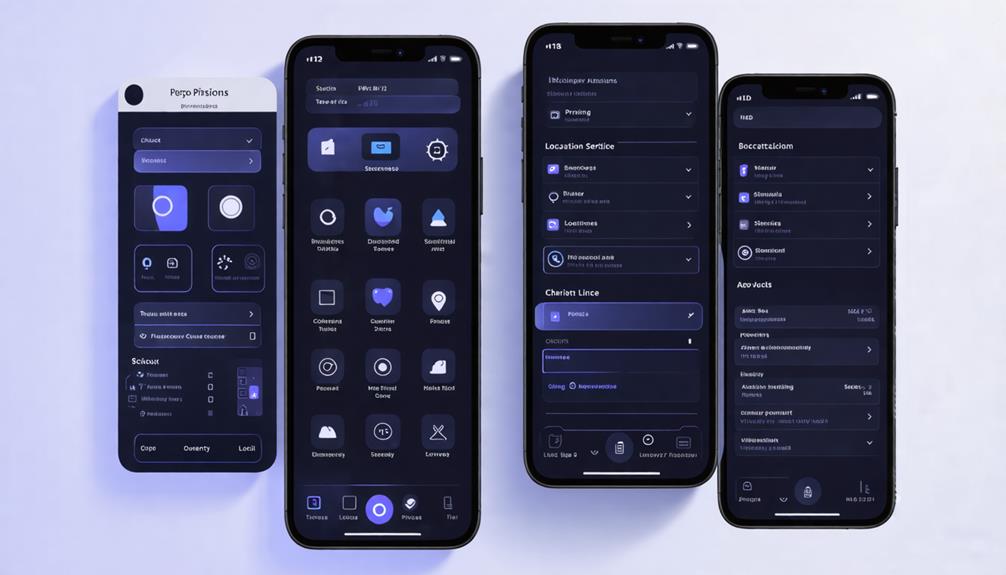
Take control of your data by diving into advanced privacy settings on your iPhone, ensuring your personal information stays secure and private. Enable iCloud Relay for secure browsing. Use Safety Check to manage shared info and location access. Adjust app permissions through Settings > Privacy & Security. Store two-factor authentication codes in iCloud Keychain for enhanced security. Regularly update your privacy settings.
Final Thoughts
By diving into these advanced iOS customisation tips, you’ll transform your device into a true reflection of your personality and needs. Customise the Control Centre, enhance your Lock Screen, optimise Home Screen widgets, personalise phone calls, and fine-tune privacy settings. You’re not just using your iPhone; you’re making it uniquely yours. So, go ahead and explore these features to get the most out of your device. Enjoy your newfound control!
Frequently Asked Questions
1. How can I customise my app icons on iOS devices?
To customise your app icons on iOS devices, you can use various third-party apps or shortcuts. You can also go to settings and find the option for app icon customisation. Some users also prefer using widgets for a more personalised look.
2. What are some useful tips and tricks for iPhone users?
For iPhone users, there are several tips and tricks that can enhance your experience. Some common ones include using Siri for quick commands, setting up shortcuts for frequently used actions, and customising the lock screen and control center for easy access to key features.
3. How do I enable dark mode on my iPad running iOS 14?
To enable dark mode on your iPad with iOS 14, you can go to settings and look for the display or appearance section. From there, you can toggle the dark mode option to switch to a darker interface for better readability in low-light conditions.
4. Is it possible to customise the Home Screen on my iPhone 12?
Yes, you can customise the Home Screen on your iPhone 12 by rearranging app icons, creating themed app layouts, and using widgets to add functional elements. You can also set up custom app icons and backgrounds for a personalised touch.
5. How can I take a screenshot on my iPhone 15 pro using a shortcut?
To take a screenshot on your iPhone 15 Pro using a shortcut, you can press the volume up and side button simultaneously. This action will capture the current screen and save it to your Photos app. Alternatively, you can create a custom shortcut by using the Shortcuts app. Open the Shortcuts app, tap the “+” button to create a new shortcut, search for “Take Screenshot,” and add it. You can then trigger this shortcut using Siri or by adding it to your Home screen for easy access.
How can I customise notifications on my iPhone with iOS 17?
To customise notifications on iOS 17, go to Settings > Notifications, where you can adjust alert styles, sounds, and notification previews for each app.
How do I access accessibility features on my iPhone?
Access accessibility features by going to Settings > Accessibility. Here, you can customise text size, enable VoiceOver, adjust display settings, and more.
What are some tips for using Face ID on my iPhone?
Ensure Face ID works seamlessly by keeping your device updated, setting up an alternate appearance, and enabling Face ID for third-party apps via Settings > Face ID & Passcode.
How can I organise my apps with the App Library?
Swipe left on your Home screen until you reach the App Library. Here, apps are automatically sorted into categories, and you can use the search bar at the top to quickly find apps.
What customisation options are available for the Apple Music app?
Customise Apple Music by adjusting settings in the Music section of the Settings app, where you can enable or disable features like EQ, Crossfade, and Sound Check.
How can I customise my iPhone’s Home screen in iOS 17?
Customise your Home screen by long-pressing any app icon to enter “jiggle mode.” From there, you can move apps, create folders, and add widgets by tapping the “+” icon in the top-left corner.
How can I customise my iPhone’s lock screen?
Customise the lock screen by going to Settings > Wallpaper > Choose a New Wallpaper. You can select from dynamic, stills, or live wallpapers, and adjust the display settings.






