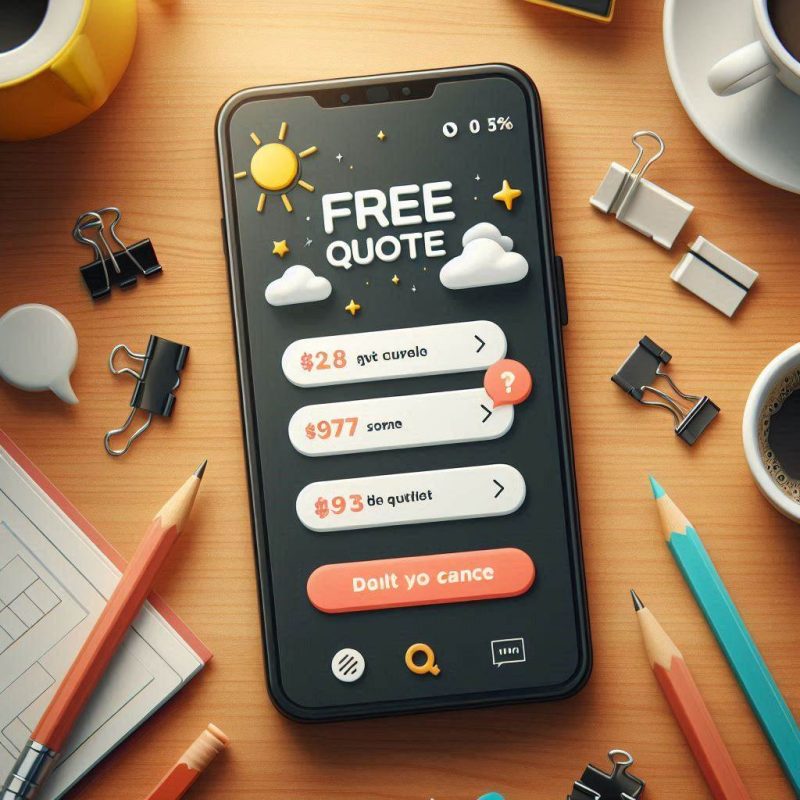Begin customising your iPhone for auditory accessibility by navigating to Settings > Accessibility. Here, you can enable MFi hearing devices and activate features like Live Listen, which enhances sound clarity. For quick adjustments, use Accessibility Shortcuts by triple-clicking the side or home button. Before connecting your hearing aids in the Hearing Devices section, ensure they’re paired with your iPhone. Optimise sound by adjusting volume settings and enabling noise cancellation. Explore features such as RTT for smooth call communication. Keep your devices synced and updated to enjoy the full range of features. Imagine how these steps can further enhance your auditory experience.
How to Enable and Customise Accessibility Features on Your iPhone

To set up accessibility features on your iPhone, start by exploring Settings > Accessibility, where you’ll find a range of options to enhance your auditory experience.
Use shortcuts for quick access to these settings, making it easier to adjust features like microphone volume and audio routing on the go.
Personalise these features to fit your unique needs, ensuring a seamless and tailored experience with your device.
How to Set Up Accessibility Features Step-by-Step
Setting up accessibility features on your iPhone is a straightforward process that can considerably enhance your auditory experience.
Navigate to settings on your iPhone and access Apple Accessibility. Enable MFi hearing devices to control your hearing device, turn on Live Listen, and check the battery level.
Customise audio settings for a tailored experience, and activate Real-Time Text (RTT) to improve communication during calls.
How to Use Accessibility Shortcuts for Quick Access
Anyone looking to enhance their auditory experience on an iPhone will find Accessibility Shortcuts incredibly handy.
Access the settings, navigate to Accessibility, and scroll to Accessibility Shortcut.
Customise your quick access by selecting features like VoiceOver or Zoom.
Triple-click the side or home button for immediate adjustments.
This enhances your user experience, ensuring seamless control over accessibility features whenever you need them.
Personalising Accessibility Features to Fit Your Needs
When it comes to tailoring your iPhone’s accessibility features, you’ll find a host of options to enhance your auditory experience.
Access the accessibility menu to connect hearing devices, personalise sound preferences, and adjust audio settings for improved audio clarity.
Use Live Listen to boost certain frequencies and reduce background noise.
These features empower you to customise your iPhone’s audio for a seamless, personalised hearing experience.
How to Connect and Manage Made for iPhone Hearing Devices

To connect your Made for iPhone hearing devices, start by putting them in pairing mode and steering to your iPhone’s accessibility settings.
Once paired, manage settings like microphone volume and audio routing directly from your iPhone for a personalised experience.
If you encounter Bluetooth connection issues, verify other devices’ Bluetooth is off and your iPhone is properly configured.
How to Put Your Hearing Device in Pairing Mode
Getting your hearing device paired with your iPhone is a straightforward process that enhances your auditory experience.
Start by ensuring Bluetooth is enabled via Settings > Bluetooth.
Next, put your hearing device in pairing mode.
Navigate to Settings > Accessibility > Hearing Devices, and look for your device under MFi Hearing Devices.
Tap the name, and follow these steps on-screen to successfully pair your hearing device.
Managing Hearing Device Settings from Your iPhone
After successfully pairing your hearing device with your iPhone, it’s time to explore how you can manage and customise these settings for ideal use.
Immerse yourself in your iPhone’s accessibility features by steering to Settings > Accessibility > Hearing Devices. Here, adjust hearing device settings like microphone volume and audio routing.
Enable Hearing Aid Compatibility to enhance audio quality. Confirm Bluetooth is on for seamless device use, improving accessibility markedly.
Fixing Bluetooth Connection Problems with Hearing Devices
When tackling Bluetooth connection problems with your Made for iPhone hearing devices, start by ensuring Bluetooth is enabled on your iPhone.
Navigate to Settings > Bluetooth, then verify that nearby devices are off.
If pairing issues persist, forget the device under Settings > Accessibility > Hearing Devices and re-pair it.
Update your hearing devices’ firmware and your iPhone’s software for improved connectivity and seamless Apple integration.
How to Optimise Sound Settings with Made for iPhone Hearing Aids

To optimise your sound settings with Made for iPhone hearing aids, start by adjusting the volume and microphone settings through the Accessibility menu for a personalised listening experience.
Use Siri voice commands to control your hearing aids hands-free, making adjustments convenient and efficient.
Explore additional accessibility features that enhance your hearing, ensuring you get the most out of your device.
How to Adjust Volume and Microphone Settings
Ever wondered how to fine-tune your iPhone’s sound settings for your hearing aids?
Access the volume and microphone settings by moving to Settings > Accessibility > Hearing Devices. Adjust your audio settings to suit your hearing needs.
Use the Control Centre for quick access, allowing you to monitor battery status and adjust volume.
Enable noise cancellation to reduce background noise during calls for best clarity.
Controlling Your Hearing Aids with Siri Voice Commands
While optimising your iPhone’s sound settings, leverage the power of Siri to effortlessly control your Made for iPhone hearing aids.
Customise commands like “Hey Siri, turn on Live Listen” to receive distant sounds via your hearing devices.
Adjust volume and audio routing through Siri voice commands, ensuring seamless shifts between audio sources.
Access the Control Centre for quick adjustments, enhancing your device’s accessibility and personalisation.
Accessibility Features That Improve Your Hearing Experience
When optimising your sound settings with Made for iPhone hearing aids, you’ll discover a range of features designed to enhance your hearing experience.
Pair your hearing devices through Settings with Bluetooth enabled.
Use Live Listen for direct audio streaming.
Enable Phone Noise Cancellation for clearer calls.
Customise Headphone Accommodations for soft sounds and frequency adjustments.
These accessibility features guarantee a tailored auditory experience.
Other Accessibility Features on iOS You Should Explore

Explore other iOS accessibility features to enhance your device’s usability.
Use the Magnifier to enlarge text and images, making them easier to read and view.
For hands-free communication, enable Dictation, and if you need simplified navigation, set up Assistive Access for a more intuitive interface.
How to Use the Magnifier for Text and Image Enhancement
Discover the power of your iOS device with the Magnifier feature, designed to enhance text and images for improved readability.
Magnify small print and make text easier to read with large text labels by adjusting the slider. Ideal for low vision users, features like the accessibility shortcut offer quick access.
Combine with a screen reader for an enriched experience, capturing and sharing images seamlessly.
How to Enable and Use Dictation for Hands-Free Communication
Dictation on your iOS device is a game-changer for hands-free communication.
Enable it by steering to Settings > General > Keyboard and toggle “Enable Dictation.”
Tap the microphone icon on the keyboard to start speaking, and watch as your words become text.
Adjust language settings for multilingual support, and use dictation to compose messages effortlessly in any app that allows text input, enhancing accessibility.
Assistive Access: How to Set It Up for Better Usability
As you enhance your iOS experience with dictation for hands-free communication, consider also simplifying your iPhone’s interface with Assistive Access.
Navigate to Settings > Accessibility > AssistiveTouch to enable it.
Customise your home screen with larger text and focused layouts, making navigation easier to use.
Enhance visibility by adjusting colours and text sizes.
Use accessibility shortcuts to swiftly toggle Assistive Access, optimising usability with ease.
How to Use Made for iPhone Hearing Aids with Apple Watch and iPad

To make your Made for iPhone hearing aids work seamlessly with your Apple Watch and iPad, start by ensuring all devices are signed in with the same Apple ID.
Once paired with your iPhone, your hearing aid settings automatically sync to your other Apple devices, allowing easy control from the Control Centre on your watch or through the Settings on your iPad.
You can also set up notifications tailored for different hearing environments, ensuring you don’t miss important alerts.
How to Sync Your Hearing Device with Apple Watch
When you’re ready to sync your Made for iPhone hearing aids with your Apple Watch, make certain they’re already paired with your iPhone.
Your Apple Watch will use the iPhone’s Bluetooth connection.
Navigate to Accessibility settings on your watch, then adjust your hearing aids’ volume and settings.
To control your hearing effectively, verify both devices run the latest software version for peak performance.
How to Use Your Hearing Aids Seamlessly Across iPhone and iPad
Having synced your Made for iPhone hearing aids with your Apple Watch, you might wonder how to extend this seamless experience to your iPad.
Begin by pairing your MFi hearing aids through Settings > Accessibility > Hearing Devices.
Confirm both devices are on the same Wi-Fi and Apple account for seamless automatic switching.
Use Live Listen to enhance sound clarity and adjust audio settings, including audio balance, to customise your listening experience.
Setting Up Notifications for Varied Hearing Environments
Although adapting to different auditory environments can be challenging, setting up your notifications correctly can make a significant difference.
Go to Settings, scroll down and tap on Accessibility > Hearing Devices. This lets you tailor audio routing and sound notifications for different hearing needs.
Confirm your devices have the latest firmware.
With Apple Support, use the remote microphone feature to alert you to messages across your Apple Watch and iPad.
Final Thoughts
By customising your iPhone’s auditory settings, you take charge of your listening experience. You’ve mastered enabling mono audio, adjusting stereo balance, and enhancing dialogue clarity. With these tricks, your device now perfectly fits your hearing preferences. Don’t forget to explore other iOS accessibility features that might benefit you. Whether you’re using Made for iPhone hearing aids, or simply tweaking settings, your iPhone is now an auditory-friendly device, ready to meet your unique needs.
Think of it like tuning a guitar; each string needs its own adjustment for the perfect harmony. So, dive into those settings and let your iPhone sing just right for you.
Here’s an extended FAQ with questions and answers for customising your iPhone for auditory accessibility: