Troubleshooting Android and iOS devices can be overwhelming, especially when you’re faced with complex error messages that seem impossible to understand. Did you know that over 80% of smartphone users encounter such errors regularly? Whether it’s an iPhone flashing a “Storage Almost Full” alert or an Android phone displaying a “Unfortunately, App has Stopped” message, knowing how to interpret these messages is essential. Troubleshooting Android and iOS isn’t just about fixing bugs—it’s about understanding what your device is trying to tell you. With the right knowledge, you can prevent data loss, minimize downtime, and maintain optimal performance. Decoding these error messages empowers users to take control of their mobile experience and avoid unnecessary stress and frustration.
Troubleshooting Android and iOS Error Messages
Troubleshooting Android and iOS effectively means understanding what your phone is trying to tell you when those frustrating iPhone error messages, pop up. For instance, when your iPhone flashes the message ‘iPhone is Disabled, Connect to iTunes,’ it’s typically the result of entering the wrong passcode too many times. To fix this, you might just need to deal with some software issues. This kind of issue often requires you to resolve a software conflict or use recovery mode to regain access. Another common one is “No SIM Card Installed,” which might be due to a poorly seated SIM card or an update needed from your carrier. Then there’s the annoying “Cannot Verify Server Identity” message—surprisingly, adjusting your phone’s date and time settings can often fix that problem instantly. Mastering these messages is a huge part of troubleshooting Android and iOS, allowing you to solve problems quickly and keep your device running smoothly. Plus, incorporating useful keywords like iPhone error messages, troubleshooting, and fix not only helps with clarity but also boosts visibility for users searching online for answers just like you.
Decoding Android Error Notifications
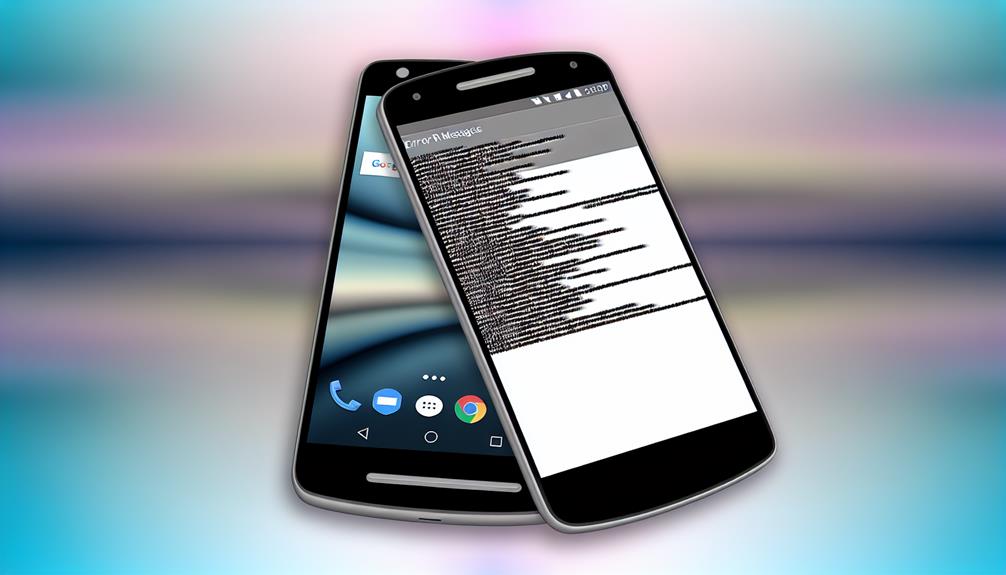
Troubleshooting Android and iOS starts with understanding the meaning behind behind common Android error messages such as ‘Unfortunately, the App Has Stopped’ or ‘Insufficient Storage Available’ is key to unlocking the mystery of Android notification issues. These alerts can often be resolved by clearing an app’s cache and data, restarting the phone in Safe Mode, or performing a factory reset if all else fails. If those methods still don’t fix the issue, seeking expert support may be your best bet. At the same time, keeping your Android device protected with security updates and safe app practices can help prevent these errors from recurring. On the iOS side of troubleshooting Android and iOS, users may encounter messages like “iPhone is Disabled, Connect to iTunes,” which are typically the result of too many incorrect passcode attempts. Resolving such issues might involve performing a device reset, ensuring your software is up to date, or contacting Apple Support for professional help. Whether you’re handling Android glitches or iOS alerts, troubleshooting Android and iOS requires patience, a clear understanding of the messages, and a few strategic steps to get your smartphone running smoothly again.
Troubleshooting Tips for Iphone Errors
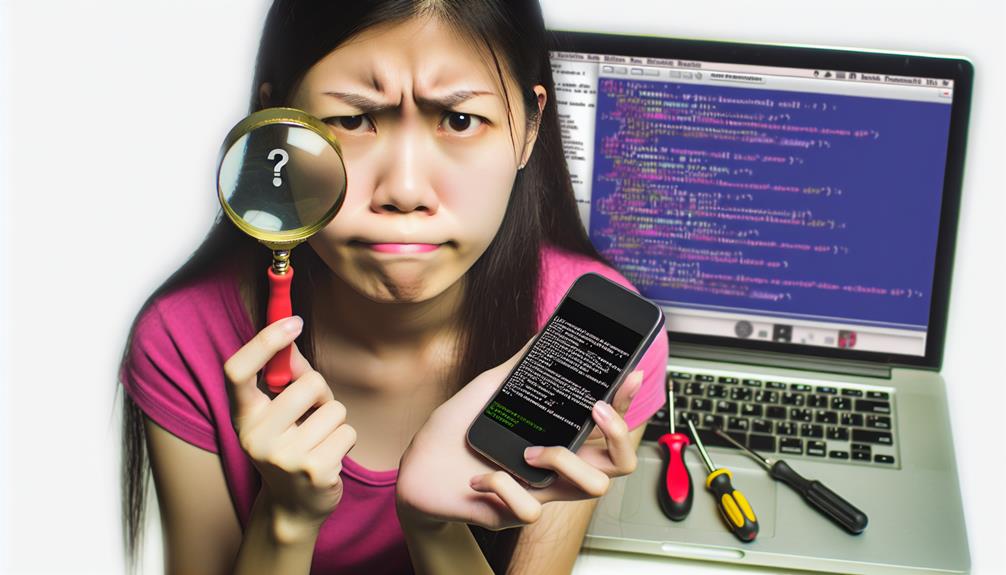
When your iPhone starts acting up with error messages, a simple fix might just be a quick reset. To perform a quick reset, press and hold the power button along with the volume down button—it’s like giving your iPhone a refreshing nap to clear out minor glitches. Keeping your iPhone’s operating system up to date is another key part of troubleshooting Android and iOS. Just head to Settings, tap General, and select Software Update to see if there’s a fresh update that can enhance your phone’s performance. Some issues may be more persistent, and in those cases, reaching out to Apple Support can provide expert guidance to resolve deeper system problems. Another effective method in troubleshooting Android and iOS involves managing your storage—navigate to Settings, tap on Apps, select the problematic app, and clear its stored data to eliminate digital clutter. If you want to dig even deeper, try switching your iPhone to Safe Mode to identify any rogue apps that may be interfering with normal function. With these proactive strategies for troubleshooting Android and iOS, you’ll have your iPhone running smoothly again—ready to keep you connected and capturing life’s important moments.
Android Crash Log Errors Explained

Android crash logs are like detective clues that help us figure out why an app stopped working. They tell us about the error and give us a message about what went wrong. When we dig into ANR (Application Not Responding) reports, it’s key to check what the main thread was doing and which resources it couldn’t get a hold of. If we’re dealing with tombstone crashes, which are a bit like puzzles, we need to put on our detective hats to understand the technical details. These logs show us the nitty-gritty of what was happening in the app and the phone when everything went kaput. We should keep a keen eye on the stack traces — these are the breadcrumbs that lead us to the problem. And if there’s a signal in the tombstone file, it’s like a big, flashing neon sign pointing to the heart of the issue. Luckily, we don’t have to collect all this info by hand; there are crash reporting tools that do the heavy lifting for us, sending back reports that help us fix problems faster. Getting the hang of these logs is super important. It makes fixing bugs easier and keeps our Android apps running smoothly, which is great for everyone who uses them.
Retrieving and Analyzing Android Crash Logs

Exploring Android crash logs is essential for pinpointing why apps fail and fixing issues quickly. Here’s what to do when diving into crash logs:
- Start by using ADB to pull up logcat, which shows real-time logs, and if you’ve rooted your device, access more in-depth tombstone logs.
- Keep an eye out for key info like what kind of error occurred, what the error message was, when the crash happened, and specifics about the device, app version, and operating and hardware setup.
- Make sure to go through the exception stack traces to map out the events leading to the crash, which helps you understand what went wrong.
- Think about adding crash reporting tools into your app. These can automatically gather crash data and send detailed reports to an online dashboard.
- If you’re dealing with native code, you might need to root your device to get the full picture from tombstone logs.
Grasping these points will help you effectively gather and dissect Android crash logs, smoothing out the process of fixing app issues.
Frequently Asked Questions
1. What are common reasons for encountering errors on an android device?
Common reasons for encountering errors on an android device include software bugs, compatibility issues with certain apps, outdated resources or libraries, or fail in software updates.
2. How can one resolve error messages on android and perform debugging?
To resolve error messages on android, users can check error codes, review log files, refer to documentation, use crash reportsdebugging tools available in the Android SDK.
3. What steps should be taken when an app constantly crashes on an android device?
If an app constantly crashes, users should try to restart the app, delete and reinstall the app, ensure settings are correct, update the app, or perform a factory reset on the android device.
4. How to enable a feature on an app that seems to be disabled?
To enable a disabled feature on an app, users should navigate to the settings of the app or device and make sure the specific feature is accessible and enabled as per the guide provided.5. What is the significance of generating a certificate for app development?Generating a certificate is crucial for app development as it verifies the authenticity and integrity of the app developer and ensures secure communication between the app and external services or platforms. It also allows users to trust the app’s source and prevents unauthorized modifications to the app, enhancing overall security and reliability. Additionally, generating a certificate is essential for app distribution through official app stores, as it confirms compliance with security standards and guidelines.






