If you’re experiencing Bluetooth issues on your Samsung Galaxy S10, start by checking for software updates and restarting your phone.
Clear the Bluetooth cache in your settings and try forgetting and reconnecting your Bluetooth devices.
Use Safe Mode to determine if a third-party app is causing problems.
If issues persist, reset network settings or perform a factory reset as a last resort. Always back up your data before a reset.
These steps should help, and there are more detailed actions that can further assist you.
Back Up Your Data
Before you begin troubleshooting Bluetooth issues on your Samsung Galaxy S10, ensure that you back up your data. It’s vital to safeguard your contacts, photos, videos, documents, and other important files.
You can use cloud services like Google Drive or Samsung Cloud for secure storage. Alternatively, transfer your files to a computer via a USB cable for safekeeping. This step ensures you won’t lose any essential information during the troubleshooting process.
Once your data is backed up, you can proceed with fixing your Bluetooth issues confidently. Restoring your data after resolving the problem keeps your device’s information intact, allowing you to stay connected with your digital life and community without any disruptions.
Clear Cache Partition
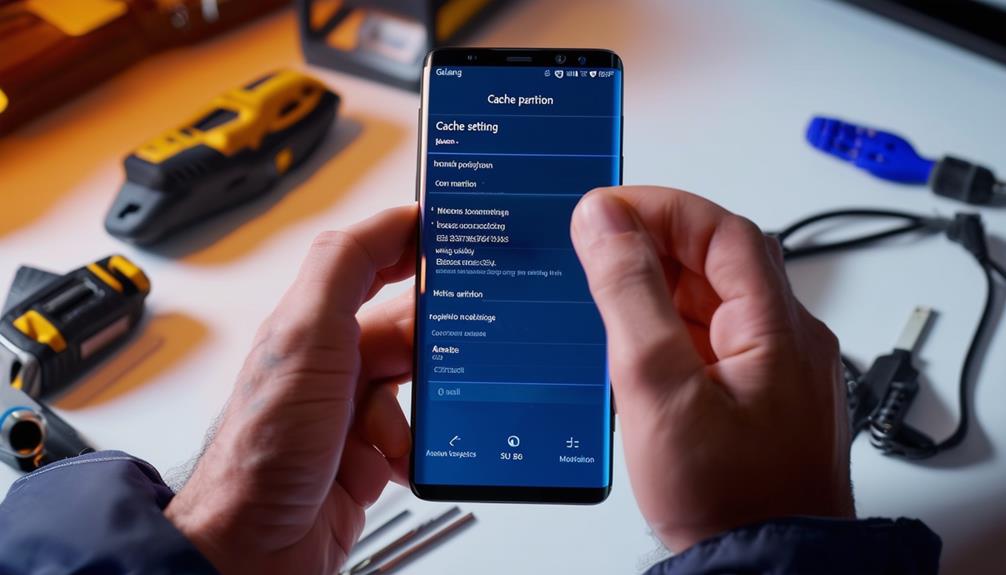
Clearing the cache partition on your Samsung Galaxy S10 can effectively address Bluetooth issues by removing temporary files that might be causing conflicts. This process doesn’t delete any personal data, so you won’t lose your photos, apps, or messages. Instead, it targets specific system files, making it a safe and efficient troubleshooting step that can enhance your device’s overall performance.
To clear the cache partition, you’ll need to access the recovery mode. This method is recommended for various software-related problems, especially Bluetooth connectivity issues. By following a few simple steps, you can quickly clear the cache and potentially resolve the problem. This ensures your device runs smoothly, keeping you connected and up-to-date with your tech.
Enter Safe Mode
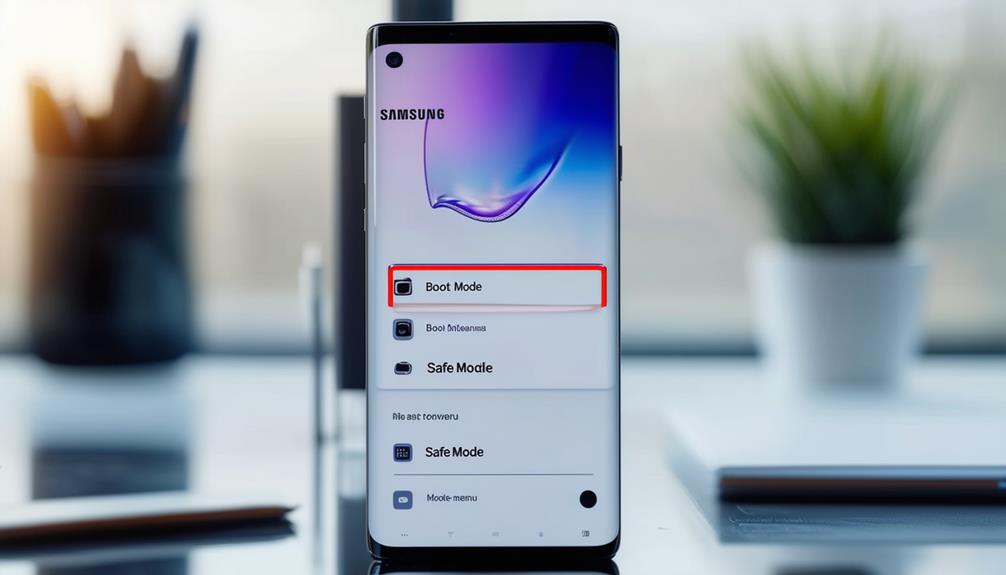
After clearing the cache partition, you might need to enter Safe Mode to further diagnose and troubleshoot Bluetooth issues on your Samsung Galaxy S10.
Safe Mode disables third-party apps, allowing you to determine if they’re causing the problem. To enter Safe Mode, press and hold the Power button until the Power menu appears, then long-press the Power Off option.
When prompted, tap ‘Safe Mode’ to restart your device in this mode. Only pre-installed apps will run, enabling you to check if the Bluetooth issue persists. If Bluetooth works fine, a downloaded app might be the culprit.
To exit Safe Mode, simply restart your Galaxy S10 normally. This step gives you more control over your device’s performance.
Perform a Factory Reset
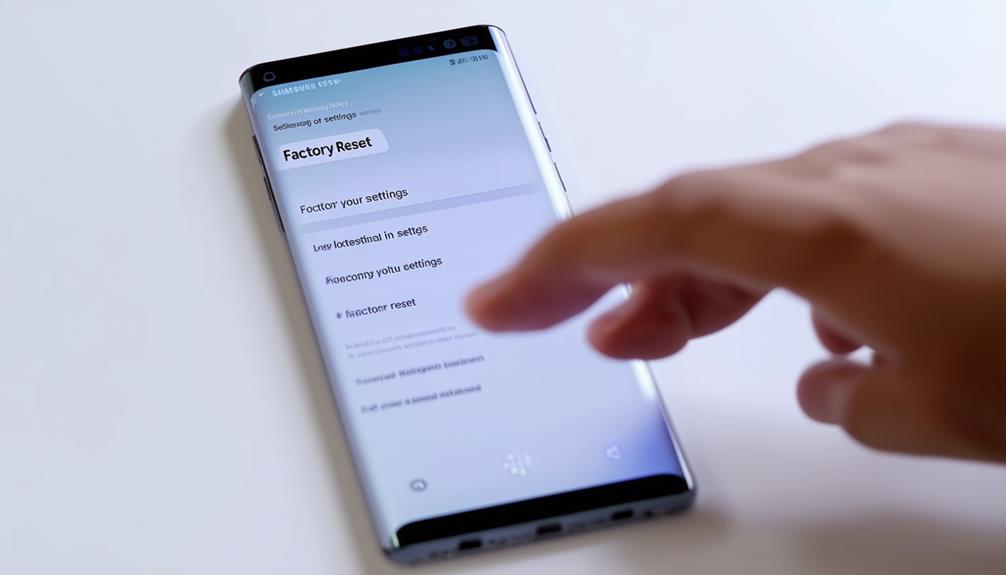
Performing a factory reset on your Samsung Galaxy S10 can resolve persistent Bluetooth issues by eliminating software glitches or conflicts.
Before you proceed, make sure you’ve backed up all important data, as this process will erase everything on your device.
Once you’ve secured your information, navigate to Settings, select General Management, then Reset, and choose Factory Data Reset.
After the reset, your phone will restart, and you can set it up as new. Test the Bluetooth functionality to see if the issue is resolved.
If the problem persists, it could indicate a hardware issue that might need professional attention. Don’t worry; many others have successfully resolved their issues this way.
Restore From Backup
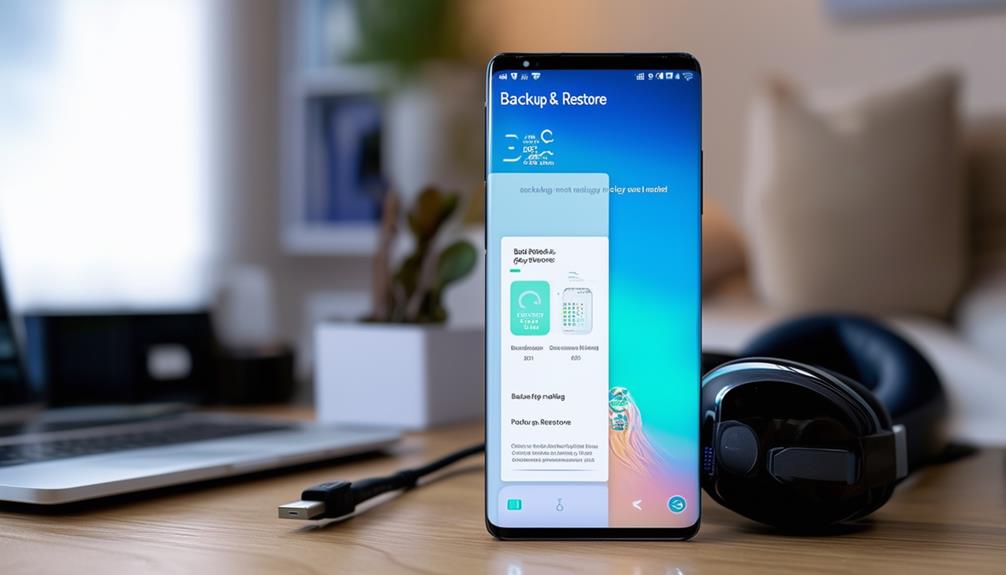
After performing a factory reset, it’s essential to restore your data from a backup to recover your settings and files. Ensure you’ve created a backup before resetting, then follow the steps to restore it.
Backup Creation Process
To create a backup for your Samsung Galaxy S10, you should navigate to Settings and then select Accounts and Backup. From there, choose Backup and restore. In this menu, you have the option to back up your data to either Samsung Cloud or an external storage device. The backup will include a variety of data such as apps, settings, call history, text messages, photos, videos, and more.
Regularly making backups is essential because it ensures that you won’t lose any important data and can easily restore it if the need arises. Remember, having a reliable backup can significantly simplify the process of resolving issues like Bluetooth problems. So, it’s highly recommended to take a moment now to create a backup and maintain your peace of mind.
Restoring Backup Data
Restoring your backup data on the Samsung Galaxy S10 is essential and ensures all your important information is swiftly recovered.
Whether you’ve reset your device or encountered issues, you can restore from a backup stored on your Google account, Samsung account, or external storage like an SD card. This process ensures you regain your contacts, messages, photos, and other critical data.
You can restore during the initial setup or through the device settings after a reset. Regular backups are vital to prevent data loss and keep your information safe.
Verifying Successful Restoration
Confirm the success of your backup restoration by ensuring all personal data, settings, and apps are correctly reinstalled on your Samsung Galaxy S10. Choosing a recent backup is essential to avoid reintroducing any issues.
Once restored, check if your Bluetooth functionality has improved. To ensure everything is in proper order, follow these steps:
- Verify Data: Ensure all your contacts, messages, and media files are present.
- Check Settings: Make sure your custom settings, wallpapers, and preferences are restored.
- Test Bluetooth: Pair your device with various Bluetooth accessories to confirm the issue is resolved.
Check App Permissions
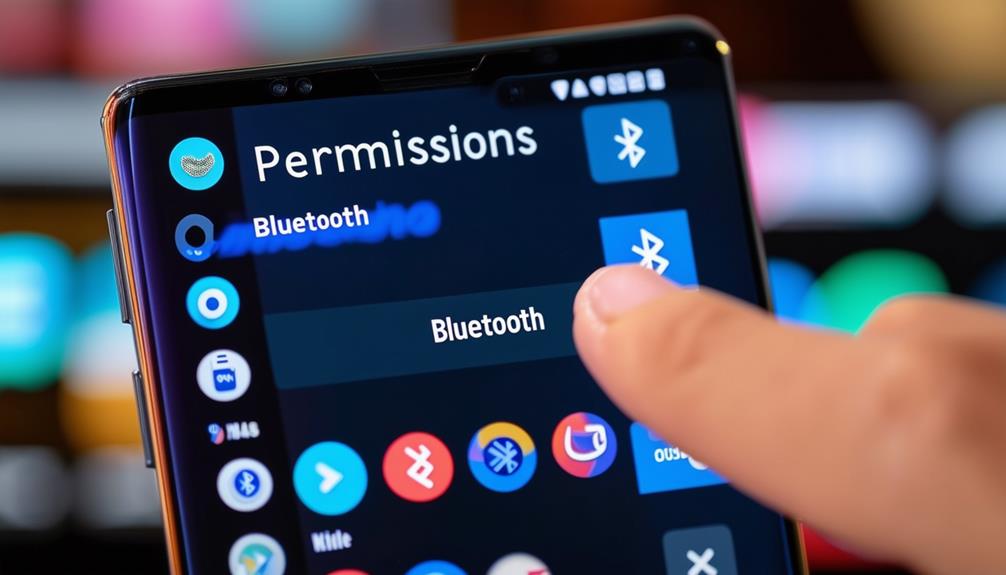
Ensure your apps have the necessary permissions to interact with Bluetooth devices on your Samsung Galaxy S10. Sometimes, apps require specific permissions to effectively use Bluetooth features. Check each app’s settings to confirm Bluetooth access is granted, which can significantly improve connectivity and overall functionality.
Navigate to Settings > Apps, select the relevant app, then tap Permissions and verify that Bluetooth is enabled. This step helps to ensure smooth operation and prevents connectivity issues.
Uninstall Downloaded Apps
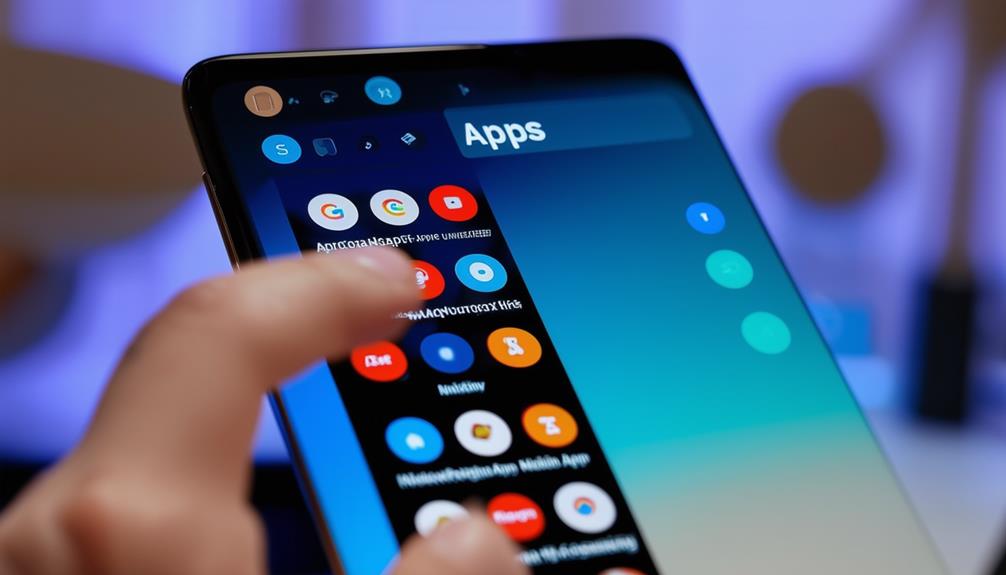
Troubleshooting Bluetooth issues on your Samsung Galaxy S10 may sometimes require uninstalling downloaded apps that could be causing interference. Some apps might disrupt Bluetooth functionality, leading to connectivity problems.
To address this, try removing recently downloaded apps one at a time. Here’s how to do it effectively:
- Remove Recently Installed Apps: Begin with the apps you installed just before the issues started.
- Uninstall Unnecessary or Suspicious Apps: Get rid of any apps that seem unnecessary or suspicious.
- Monitor Bluetooth Performance: After each uninstallation, check if the Bluetooth issue persists.
This method helps identify the app causing the issue, enhancing your device’s Bluetooth performance.
Identify Problematic Apps
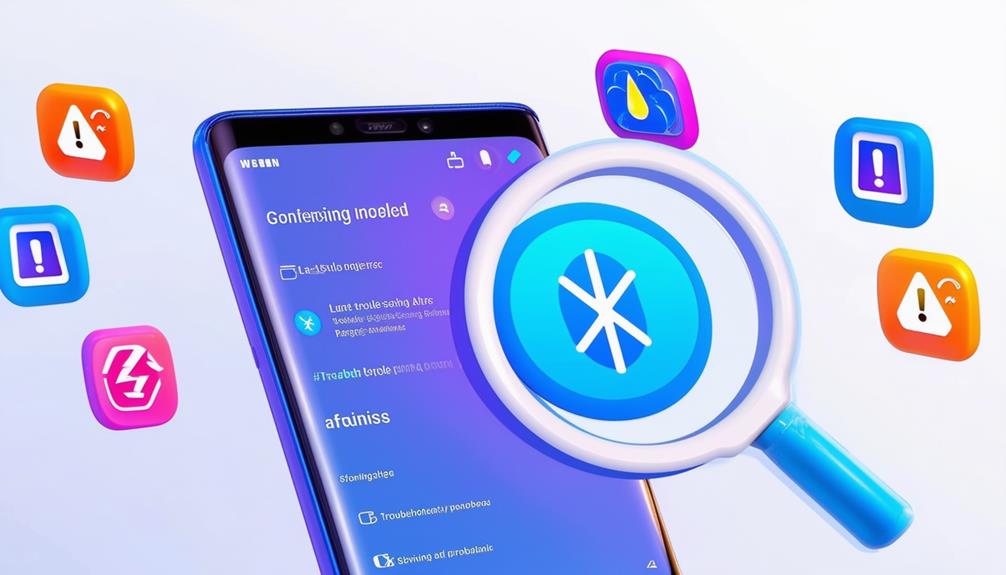
After uninstalling recent apps, the next step is to identify which specific app might be causing the Bluetooth issues on your Samsung Galaxy S10. Check each app’s permissions related to Bluetooth to see if one is interfering with the connection.
Start by using safe mode; this will help isolate problematic apps. In safe mode, only pre-installed apps run, so if Bluetooth works fine, you know a downloaded app is the culprit.
Look at any recently downloaded apps that coincide with when the Bluetooth issues began, and uninstall them one by one.
Test Bluetooth Functionality
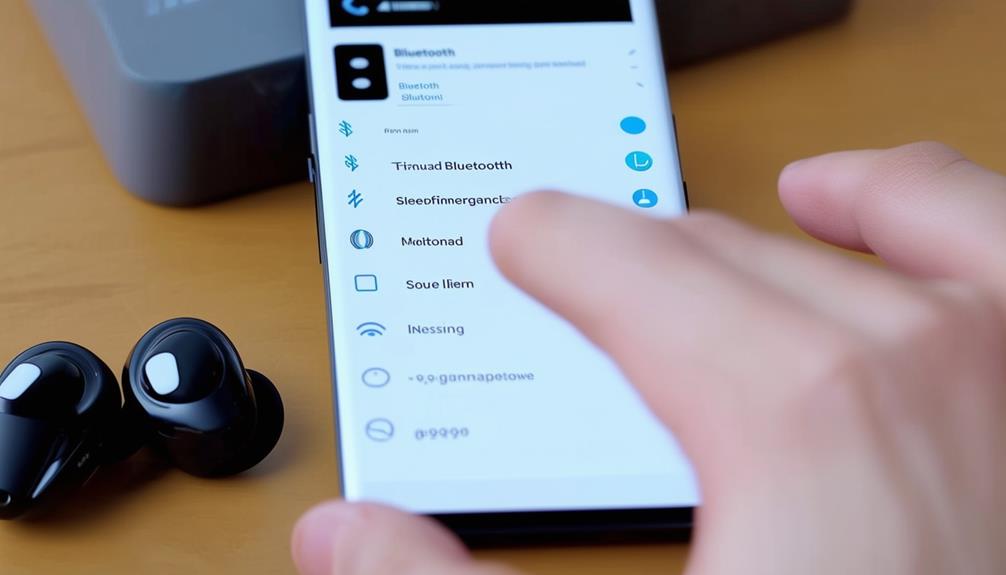
To test the Bluetooth functionality of your Galaxy S10, begin by pairing it with multiple devices to determine if the issue is isolated to certain devices or consistent across all connections. This approach helps to identify whether the problem is device-specific or more general.
Make sure to conduct tests in various environments to rule out any location-based interference.
- Check Settings: Ensure that your Bluetooth settings are correctly configured and enabled.
- Signal Strength: Assess the Bluetooth signal strength and range to identify any potential interference.
- Device-Specific Issues: Establish whether the problem occurs with particular devices or universally.
Frequently Asked Questions
How to Fix Galaxy S10 Bluetooth Connection Issues?
To resolve Galaxy S10 Bluetooth connection issues, begin by clearing the Bluetooth cache and data. You can also toggle Airplane Mode, update the AVRCP version, or reset network settings. If the problem continues, consider repairing the system using ReiBoot for Android.
How Do I Fix the Bluetooth Pairing Problem on Samsung?
First, ensure both devices have Bluetooth enabled and are in pairing mode. Confirm they are within range and compatible. If necessary, reset your Samsung’s network settings. For additional assistance, you might consider using third-party apps like Bluetooth Force Pin Pair.
Why Does My Samsung Phone Keep Losing Bluetooth Connection?
Your phone keeps losing Bluetooth connection due to software glitches, interference from other devices, or signal strength issues. Try updating your software, resetting network settings, and clearing the Bluetooth cache to improve your connection stability.
How Do I Clear the Cache on My S10 Bluetooth?
To clear the cache on your S10 Bluetooth, navigate to Settings, then Apps. Locate Bluetooth and select Clear Cache. This simple step can enhance connectivity and improve your device’s performance.
Conclusion
You’ve addressed those Bluetooth issues efficiently with a few straightforward steps. By backing up your data, clearing the cache, and even trying safe mode, you’ve taken significant measures.
If necessary, a factory reset and restoring from a backup can be very helpful. Don’t forget to check app permissions and uninstall any problematic apps.
By following these tips, your Galaxy S10 should have smooth Bluetooth functionality again. Enjoy seamless connectivity!






