First, check your iPhone 12’s volume and make sure it isn’t on silent mode.
If that doesn’t work, try restarting your device by pressing and holding the side button along with a volume button.
Next, update your iOS software to resolve potential audio issues.
Disable Bluetooth to ensure the sound isn’t being routed to external devices.
Test different audio sources like calls, music, and voice memos to pinpoint the problem.
If these steps don’t work, you may have a hardware issue.
If you’re still experiencing problems, don’t worry – we’ve got more troubleshooting tips to help you get your iPhone 12’s sound back on track.
Key Takeaways
- Check the sound settings, including volume levels and the Silent mode switch on the side of the iPhone.
- Restart your iPhone 12 by pressing and holding the Side button along with a Volume button to resolve any temporary glitches.
- Update iOS software by going to Settings > General > Software Update to ensure optimal performance.
- Disable Bluetooth connectivity through the Control Centre to prevent audio from routing to external devices.
- Test various audio sources such as phone calls, music, and voice memos to identify the root of the sound issue.
Check Volume and Silent Mode
Before delving into more complex troubleshooting steps, it’s a good idea to check your iPhone 12’s volume settings and Silent mode status, as these are often the simplest causes of sound issues.
Start by ensuring your device isn’t muted or set to a low volume. You can do this by using the volume buttons on the side of your iPhone or by accessing the Control Centre. Simply swipe down from the top-right corner and adjust the volume slider to your desired level.
Next, check the Silent mode switch on the side of your iPhone 12. If it’s activated, you won’t hear any sounds. To enable sound, just flip the switch back.
Restart Your iPhone 12
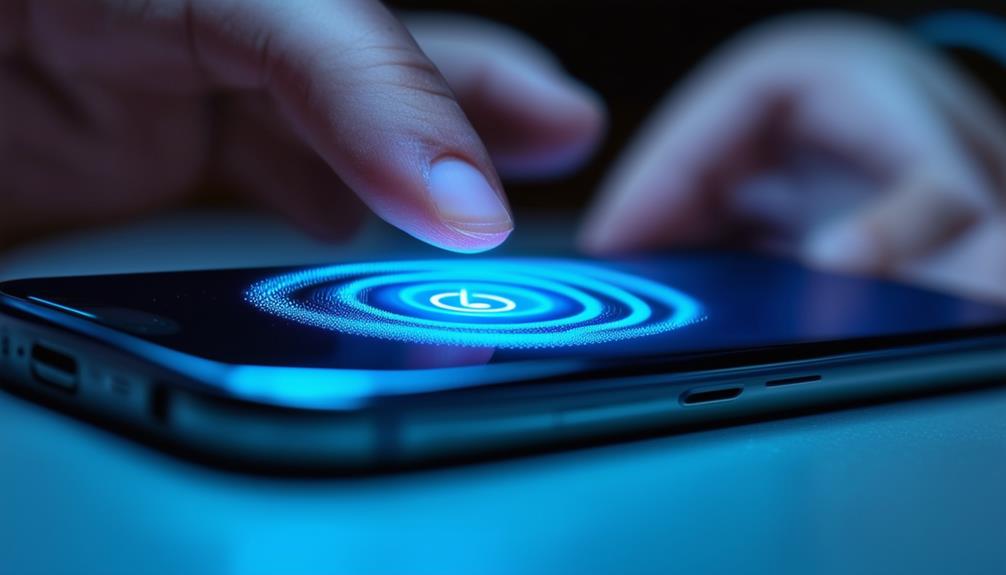
If you’re still experiencing sound issues on your iPhone 12, a simple restart might be the solution you’re looking for. This quick fix can help resolve temporary software glitches affecting your device’s audio output.
To restart your iPhone 12, press and hold the Side button along with either Volume button until you see the power-off slider. Drag the slider to turn off your phone, then press and hold the Side button to turn it back on. It’s that straightforward.
This process often proves effective for fixing sound problems on your iPhone 12. You’ll be back to enjoying your favourite tunes and podcasts in no time.
If restarting doesn’t resolve the issue, don’t worry – you’re not alone. There are other troubleshooting steps you can try, or you can always reach out to Apple Support for personalised assistance. We’re here to help you get your iPhone 12 sounding great again!
Update iOS Software

After restarting your iPhone 12, it’s essential to ensure that your iOS software is up to date, as outdated software can sometimes cause sound issues. Keeping your device’s software current is crucial for maintaining optimal performance and resolving potential audio problems. Regularly updating your iOS not only addresses existing issues but also helps prevent future ones.
To update your iOS:
- Go to Settings > General > Software Update.
- If an update is available, tap ‘Download and Install’.
- Connect to Wi-Fi and plug in your device to ensure a smooth update.
- Follow the on-screen instructions to complete the process.
Updating your iOS can resolve software-related sound issues, enhance overall performance, and keep your iPhone 12 running smoothly. It’s a straightforward yet effective step in troubleshooting audio problems. By staying current with updates, you’re ensuring your device’s health and functionality.
Disable Bluetooth Connectivity

Disabling Bluetooth connectivity can often resolve sound issues on your iPhone 12 by ensuring audio isn’t being routed to an external device.
To troubleshoot this problem, access your Control Centre and toggle off the Bluetooth icon.
This simple action disconnects any paired devices that might be interfering with your phone’s audio output.
Test Different Audio Sources
Now that you’ve ruled out potential Bluetooth interference, it’s time to test various audio sources on your iPhone 12 to identify the root of the sound issue. Start by making a phone call to check if the earpiece speaker works.
Next, play some music or videos to test the loudspeaker. Don’t forget to record a voice memo to ensure your microphone is functioning correctly. By testing different audio sources, you’ll be able to determine whether the issue lies with the speaker, microphone, or software settings.
Here’s a quick checklist to help you test different audio sources:
- Call a friend and ask if they can hear you clearly
- Play your favourite song at full volume
- Record yourself speaking and play it back
- Watch a video clip with sound effects and dialogue
Troubleshoot Hardware Issues

Hardware issues can often be the cause of sound problems on your iPhone 12. As an esteemed member of the iPhone community, it’s essential to check your device for any physical damage.
Inspect the loudspeaker, earpiece, microphone, and internal components for any visible signs of wear or malfunction. Make sure to clear out any dirt or dust from the speaker grills and microphone openings – these areas can accumulate debris quite easily.
If you’ve tried all software solutions and still can’t hear anything, it might be time to consider professional repair. Remember, you’re not on your own – Apple Support and authorised service providers are available to assist with specialised repairs. They can identify and fix any hardware issues that are beyond your capability.
Frequently Asked Questions
How Do I Get My Sound Back on My iPhone 12?
Let’s get your iPhone 12 sounding great again. First, check if it’s on silent mode. Then, ensure Do Not Disturb is off. Test the volume, clean the speakers, and if nothing works, contact Apple Support for further assistance.
How Do I Fix My iPhone When the Sound Isn’t Working?
If your iPhone’s sound isn’t working, don’t worry, you’re not alone. First, check if it’s on silent mode. Then, adjust the volume and clean the speaker grills. If that doesn’t work, try restarting your device.
Why Does My Phone Suddenly Have No Sound?
Sudden silence on your phone can be frustrating, but don’t worry – you’re not alone. Your device might be experiencing software glitches, physical damage, or settings issues. Let’s work together to get your sound back on track.
How Do I Reset All the Sounds on My iPhone?
No worries! To reset all sounds on your iPhone, go to Settings, then Sounds & Haptics. Adjust the volume slider to test. Alternatively, go to Settings > General > Reset > Reset All Settings. You’ll be sorted in no time!
Conclusion
You’ve now explored several methods to resolve sound issues on your iPhone 12. If you’re still encountering problems after trying these steps, it may be time to contact Apple Support or visit an Apple Store.
Remember, most sound problems are software-related and can be fixed with straightforward troubleshooting. Don’t hesitate to seek professional assistance if necessary.
With a bit of persistence, you’ll likely get your iPhone 12’s sound functioning properly again, improving your overall user experience.






