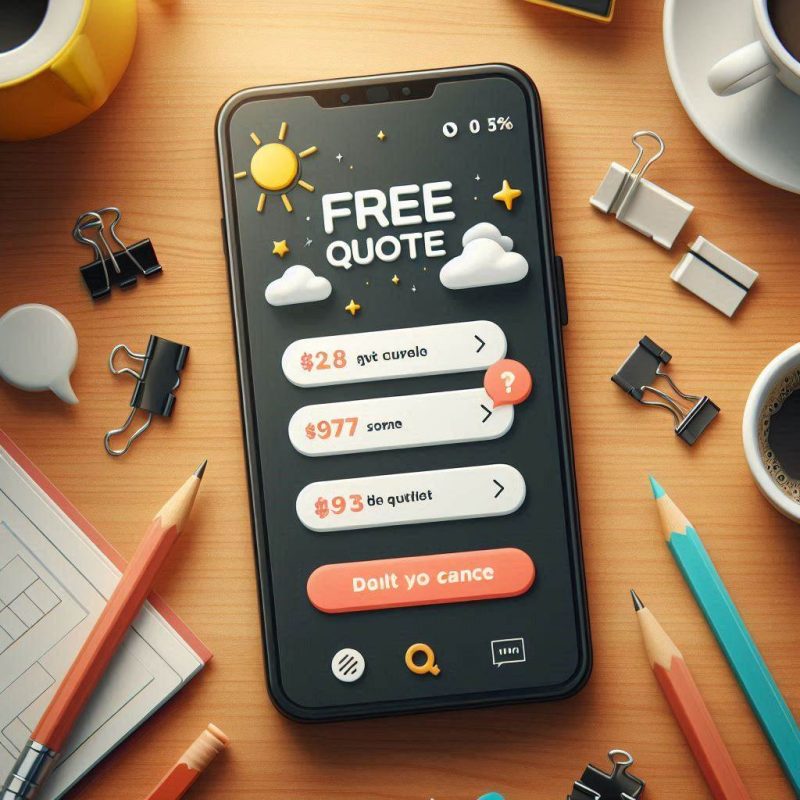To effortlessly sync data between your iPhone and Android, start by using the Move to iOS app. If you’re wondering **how to sync data from Android to iPhone**, this handy tool lets you securely transfer contacts, messages, and photos from your Android device. You can find it on the Google Play Store. Once installed, follow the setup instructions using a six-digit code. If you want more flexibility, consider using third-party tools that offer customised data transfers. Cloud storage solutions, such as Google Drive, provide easy cross-platform access, allowing automatic sync as long as you have a stable Wi-Fi connection. Ensure your devices are fully charged and connected to the same network for optimal syncing. By mastering these methods, you ensure your data flows seamlessly between devices.
Imagine your data transfer process as a well-oiled machine; each component plays its part smoothly. With these strategies, you’ll have your devices working in harmony.
Top Methods for Transferring Data from Android to iPhone

To transfer data from your Android to an iPhone, start with the Move to iOS app for a straightforward migration of contacts, messages, and photos.
You can also sync your files using cloud storage services, ensuring easy access to your data from any device.
If you need additional options, consider third-party tools that offer seamless migration solutions for a hassle-free experience.
Transfer Data Using the Move to iOS App
Wondering how to effortlessly transfer your data from Android to iPhone?
- Use the Move to iOS app to seamlessly transfer your data from your Android device to your new iPhone.
- Sync your contacts, messages, and more over a secure connection for data transfer via a private Wi-Fi connection.
- Afterwards, verify that all desired data is complete and install necessary apps from the App Store to finalise the setup.
Sync Files via Cloud Storage
When looking to transfer files from Android to iPhone, leveraging cloud storage services can make the process effortless.
- Upload your files from their Android devices, and access them on their iPhones using automatic synchronisation features.
- Guarantee a stable Wi-Fi network to enhance transfer speeds and reliability.
- Cloud storage services allow you to sync data efficiently, maintaining seamless access across both platforms without manual intervention.
Leverage Third-Party Tools for Seamless Migration
While cloud storage services offer a straightforward way to sync files, third-party tools bring additional flexibility and ease to the table. These solutions feature user-friendly interfaces, enabling seamless data transfer without requiring extensive technical expertise.
Benefit from secure connections and support for various data types. Enjoy selective data transfer and guarantee compatibility with the latest Android and iOS versions, achieving a thorough and efficient migration.
How to Use the Move to iOS App for Data Transfer

To begin using the Move to iOS app for data transfer, make certain your Android device is connected to a stable Wi-Fi network and has enough battery life. Next, initiate the setup on your iPhone, select the “From Android” option, and enter the six-digit code provided. Follow the on-screen instructions to complete the migration, and remember to verify that all your data has transferred successfully.
Preparing Your Android Device
Before diving into the data transfer process, make sure your Android device is ready by downloading the Move to iOS app from the Google Play Store.
- Confirm both devices are fully charged and on the same Wi-Fi network.
- Open the Move to iOS app, then select the data types to transfer.
- Enter the six-digit code to establish a secure connection, facilitating a seamless data transfer process.
Setting Up Your iPhone for Data Transfer
As you set up your iPhone for data transfer, start by ensuring it’s fully charged and connected to the same Wi-Fi network as your Android device. On your new iPhone, select “Move Data from Android” on the Transfer Your Apps & Data screen. Enter the six-digit code displayed. Follow the on-screen instructions, ensuring both devices are connected, and choose the types of data you want.
Completing the Migration with On-Screen Instructions
When you’re ready to transfer data from your Android device to your iPhone, the Move to iOS app makes the process straightforward. Download it from the Google Play Store. During iPhone setup, select “Move Data from Android” and enter the six-digit code. Choose the data you want to transfer, such as personal data and follow the on-screen instructions for a smooth data transfer.
Transferring Data Using Cloud Storage

To transfer data seamlessly between your iPhone and Android devices, start by backing up your files to Google Drive. You can sync your photos and videos using iCloud, ensuring they’re accessible on both platforms. Don’t forget to migrate your calendar events and bookmarks to maintain continuity across devices.
Backing Up Data to Google Drive
Getting your data backed up to Google Drive is a straightforward process that guarantees your important information stays safe and accessible.
- Install the Google Drive app on your iPhone or Android device, then log in to back up your data like contacts, photos, and calendar events.
- Enable “Back up & sync” for an automated backup, ensuring your data is consistently updated and easily retrievable from any device.
Syncing Photos and Videos with iCloud
Backing up your data to Google Drive assures safety and accessibility, but syncing photos and videos across platforms requires a different approach.
- Enable iCloud Photos on your iPhone to store media files in cloud storage.
- Then, use Google Photos on your Android device to access these photos and videos.
- Ascertain ample storage space for seamless syncing and regularly check settings to keep your media up-to-date.
Migrating Calendar Events and Bookmarks
Migrating calendar events and bookmarks between your iPhone and Android device is straightforward with the right tools.
- First, sync your calendar on the Android device with your Google account, then add the same Google account on your iPhone to enable calendar syncing.
- For bookmarks, use a cloud storage service to transfer them or sync via your Google account.
- Regularly check for duplicates to guarantee seamless transfer.
Handling Important Data During the Transition

When shifting from an iPhone to an Android device, it’s crucial to choose which data you’ll transfer, focusing on contacts, messages, and photos. Prioritise data security by using encrypted cloud services or secure transfer apps, ensuring your information remains protected during migration. After the transfer, double-check that all data appears correctly on your new iPhone to avoid any missing or duplicate entries.
Selecting Data to Transfer
Guaranteeing a smooth change when switching from an iPhone to an Android device involves focusing on transferring essential data like contacts, messages, photos, and calendar events.
- Start by selecting data to transfer using cloud services for ease and reliability.
- Prioritise contacts and photos, verify selected data for completeness, and manage duplicates.
This careful preparation guarantees your iPhone to Android shift is seamless and organised.
Maintaining Data Security During Migration
After selecting the data you wish to transfer, focus on maintaining its security throughout the migration process. Implement device encryption on both mobile devices to protect sensitive data from your iPhone. Use secure transfer protocols and cloud services with end-to-end encryption for transferring data across devices. Back up your important files to a secure location and manage app permissions to safeguard your information.
Verifying Data Accuracy on Your iPhone
How can you be confident that all your important data made it to your iPhone after a transfer from Android?
- Verify contacts by checking the Contacts app.
- Cross-reference calendar events in the Calendar app.
- Review photos and videos in the Photos app to guarantee nothing’s missing.
- Inspect messages for accuracy.
- Confirm app data by opening each app and making sure it syncs correctly with your previous settings.
Final Thoughts on How To Sync Data from Android to iPhone
By following these straightforward steps, you can effortlessly sync your data between your iPhone and Android devices. Imagine the convenience of using dedicated apps and cloud storage to make the transition smooth. Just like moving house, you’ll want to double-check that all your important data has transferred correctly. Reinstall any necessary apps, and tweak your settings for optimal performance on your new device. With a bit of patience and organisation, you’ll easily manage both devices without missing a beat.
Here’s an extended FAQ for “Transfer Data from Android to iPhone: Sync Your Devices Easily” with questions and answers incorporating the provided terms:
FAQs: Common Questions About Data Transfer
You’re probably wondering if you can transfer data between your iPhone and Android without losing quality, and the good news is, you can. The time it takes for the transfer depends on the amount of data, but typically, it shouldn’t take more than a couple of hours. If you’re syncing multiple devices, you’ll need to do each one separately, but using apps designed for this purpose can make it a smooth process.