To tackle iOS update problems effectively, start by backing up your data via iCloud or iTunes and make sure you’ve got at least 1GB of free space. Insufficient storage or poor network connections often cause update issues, so clear some space and connect to a stable Wi-Fi. If the update gets stuck, restart it through Settings > General > Software Update or perform a force reboot. For persistent problems, tools like iTunes or Dr.Fone can offer extra support. Dealing with post-update glitches requires steps like charging the device, force restarting, or restoring via DFU mode. Explore more solutions to optimise your iOS experience.
Pre-Update Preparations
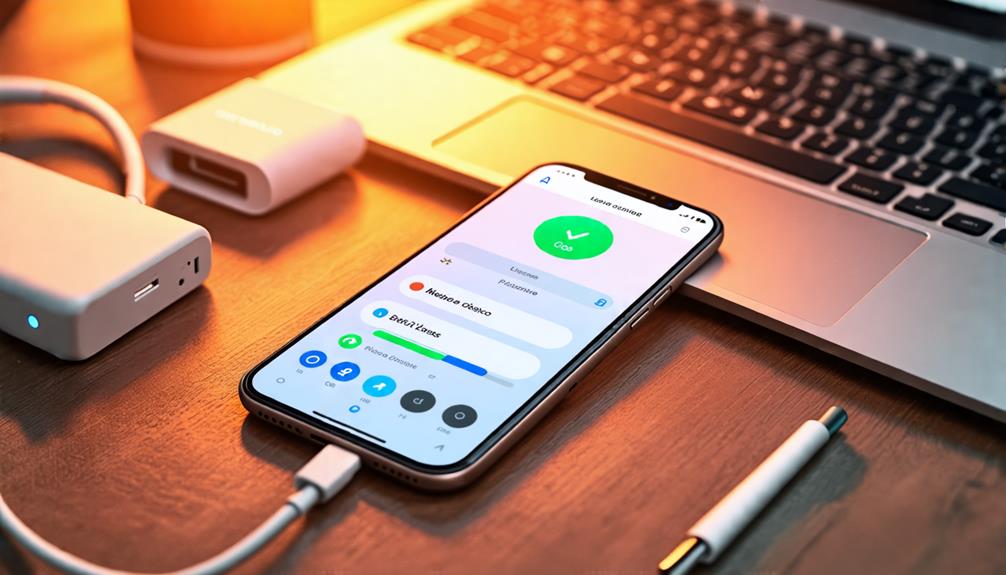
Before you update to iOS 17, ensure you back up your data using iCloud or iTunes to prevent any potential data loss. Choose between these backup methods based on your preference. Also, manage your storage by freeing up at least 1GB of space to guarantee a smooth installation. Proper storage management is essential to avoid any update issues.
Common Update Problems

When updating your iOS device, you might encounter issues such as the update download getting stuck or installation failure errors. These problems often arise from poor network connections, insufficient storage, or server downtime. To address these issues, ensure you have a stable connection, enough space, and try again later if servers are busy.
Update Download Stuck
Many iOS update downloads get stuck due to poor Wi-Fi connectivity or insufficient storage space. To improve update speed and avoid download interruptions, make certain you have a stable internet connection and at least 1GB of free space. If the download is stuck, restart the process in Settings or force restart your device. Using iTunes or Dr.Fone can also assist.
Installation Failure Errors
Installation failure errors during iOS updates can frustrate users, often stemming from network issues or inadequate storage space. Ensuring installation compatibility is essential; check for at least 1GB free space and stable Wi-Fi. Restart your device if you encounter problems. Frequent updates can also cause server overloads. For persistent issues, use iTunes or third-party tools like Dr.Fone to update.
Solutions for Stuck Updates
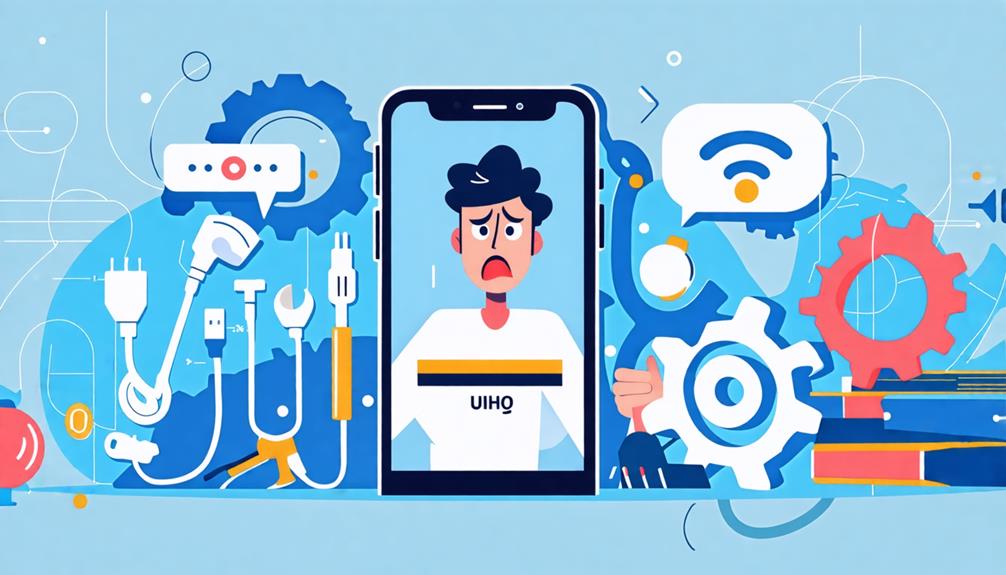
When your iOS update gets stuck, don’t panic. Start by navigating to Settings > General > Software Update to restart the process and clear any temporary glitches. Additionally, ensure you have enough free storage by removing unnecessary apps or files.
Restart Update Process
If your iOS update gets stuck, you can restart the process by going to Settings > General > Software Update and selecting the update again. Verify your update settings are correct and there are no network issues. Checking your Wi-Fi connection can resolve many common problems. If the update still doesn’t proceed, try force restarting your device to give the update another go.
Clear Device Storage
Ensuring you have at least 1GB of free storage on your device is essential for resolving stuck iOS updates. Regularly delete unnecessary apps, photos, and files using storage optimisation techniques. Navigate to Settings > General > iPhone Storage for a detailed breakdown. Consider file management apps like Dr.Fone or iTunes to efficiently manage and delete large files. Restart your device and retry the update.
Post-Update Troubleshooting
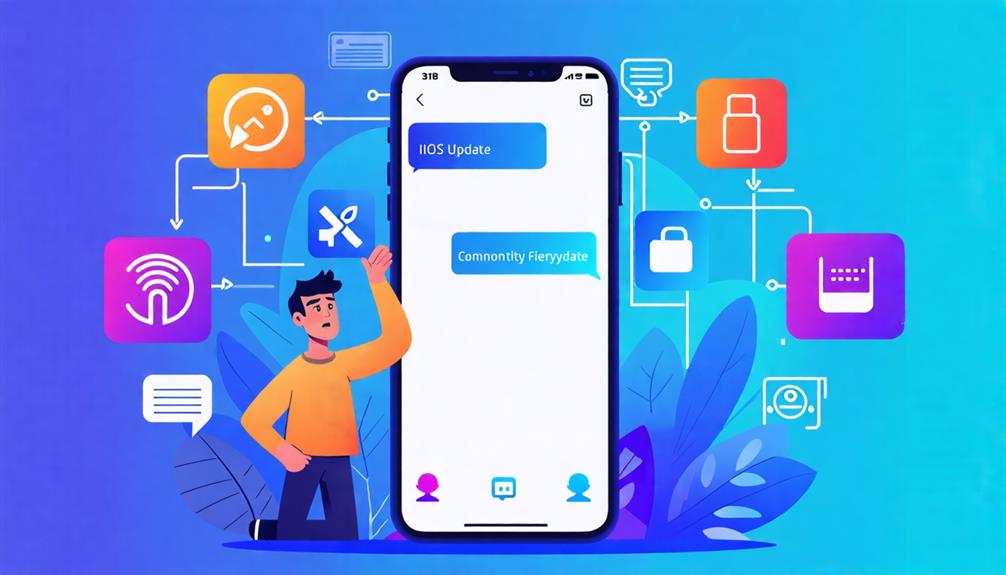
After updating your iPhone, you might encounter several issues that can disrupt your device’s normal functionality. Based on user feedback and experiences, if your device won’t turn on, try charging it and performing a force restart. If it’s stuck, enter DFU mode to restore it. For software glitches, use Dr.Fone – System Repair to fix issues without data loss.
Performance Issues
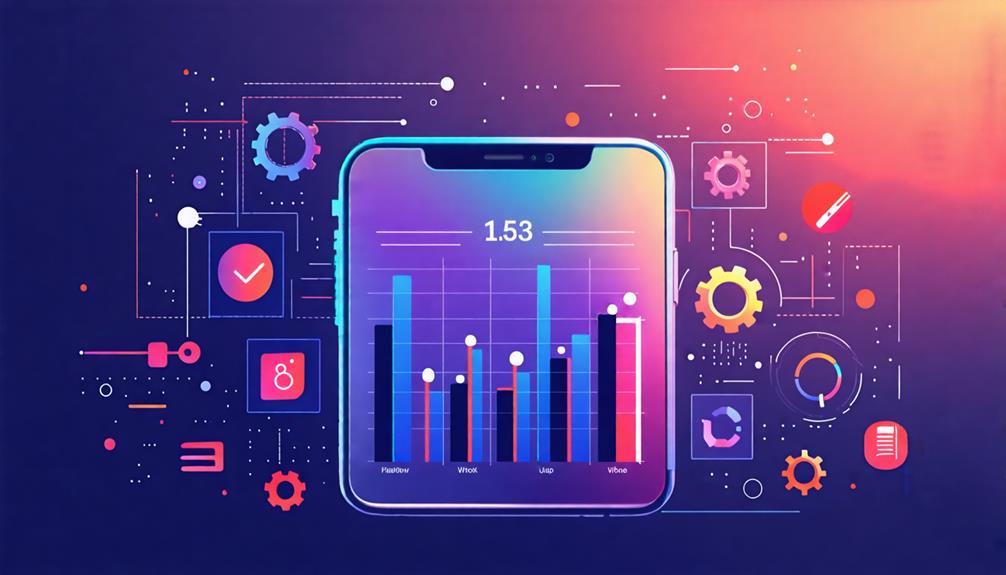
Experiencing performance issues after an iOS update can be frustrating, but there are effective ways to address common problems like battery drain and lagging. Start with battery optimisation by identifying and disabling battery-draining apps. For performance enhancements, clear caches, disable Background App Refresh, and restart your device. Regularly check for subsequent updates, as Apple often releases fixes that improve overall performance.
Data Loss Solutions
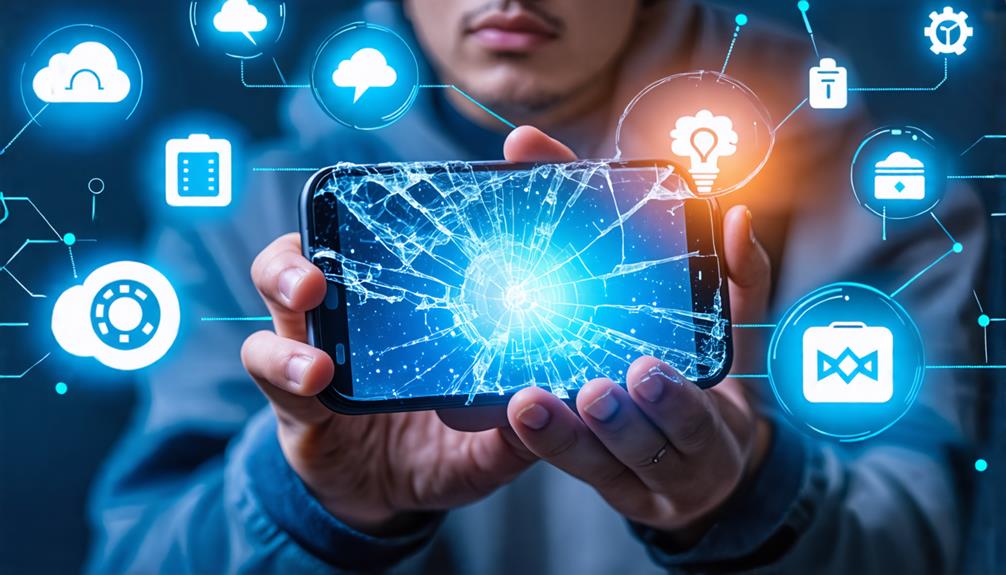
Data loss after an iOS update can be intimidating, but there are practical solutions to help you recover your important files. Start with backup strategies like iCloud or iTunes to safeguard your data. If you experience data loss, try restarting your device. For more extensive issues, use data recovery tools like Dr.Fone or restore from an iCloud or iTunes backup.
App Crashes Fixes

While keeping your data intact is essential, addressing app crashes post-update is equally important for a seamless iOS experience. Guarantee app compatibility by checking for updates in the App Store. Force close crashing apps to refresh their state. If issues persist, uninstall and reinstall the app. Also, user feedback suggests maintaining at least 1GB of free storage to prevent performance issues.
Overheating and Freezing

Overheating and freezing issues often arise after an iOS update due to intensive background processes or software glitches. For better heat management, remove your device case while charging, and check for unnecessary apps running. Software optimisation includes force restarting your device or clearing storage. If freezing persists, restore using Recovery Mode or DFU Mode via iTunes or Finder. Monitor device temperature regularly.
Final Thoughts
You’ve got this! By following these steps, you can tackle any iOS update issues with confidence. From prepping your device beforehand to troubleshooting post-update problems, you’re now equipped with the knowledge to keep your iPhone running smoothly. Don’t let performance hiccups, data loss, or app crashes slow you down. Stay proactive, and remember that a little preparation goes a long way in ensuring a seamless iOS experience. Happy updating!
Frequently Asked Questions
What is the iOS 17 update and how does it benefit my iPhone?
The iOS 17 update is the latest version of Apple’s mobile operating system, designed to enhance the functionality and performance of your iPhone. With this update, you can expect new features, improved security, and better overall performance. Notable additions include enhanced messaging capabilities, advanced privacy settings, and an optimised user interface that makes navigating your device more intuitive. Updating your iPhone to iOS 17 ensures you have access to these improvements and the latest bug fixes.
How do I update my iPhone to iOS 17?
To update your iPhone to iOS 17, begin by ensuring your device is compatible with the new software. Next, connect your iPhone to a stable Wi-Fi network and ensure you have sufficient storage space available. Go to Settings > General > Software Update, where you will see the option to download and install the iOS 17 update. Follow the on-screen instructions, and your device will restart once the installation is complete.
What should I do if I encounter update issues while installing iOS 17?
If you experience update issues while installing iOS 17, first check your internet connection to ensure it is stable. If the connection is fine, try restarting your device by pressing and holding the side button until the Apple logo appears. If problems persist, you may need to troubleshoot using the iPhone troubleshooting guide or consult Apple Support for further assistance. In some cases, you might need to manually download the update file from the Apple website and install it via iTunes or Finder.
What are the new features in iOS 17?
iOS 17 introduces several exciting new features, including enhanced customization options for your iPhone home screen, improved FaceTime capabilities, and new privacy measures to protect your data. Users can now create personalised contact.






