Reveal hidden features on your Android phone to boost productivity by customising your home screen for a tidy, efficient layout. Use enhanced typing tools like glide and voice typing for faster input and easier control. Manage tasks effectively with apps like Todoist and Google Keep, and optimise notifications to focus on essentials. Leverage cloud storage for seamless file access and use secret codes to disclose device insights. Enable Developer Options to tweak animation settings, improving speed and performance. Master call management and always stay on top of important communications. There’s even more to discover that can elevate your Android experience.
Home Screen Customisation
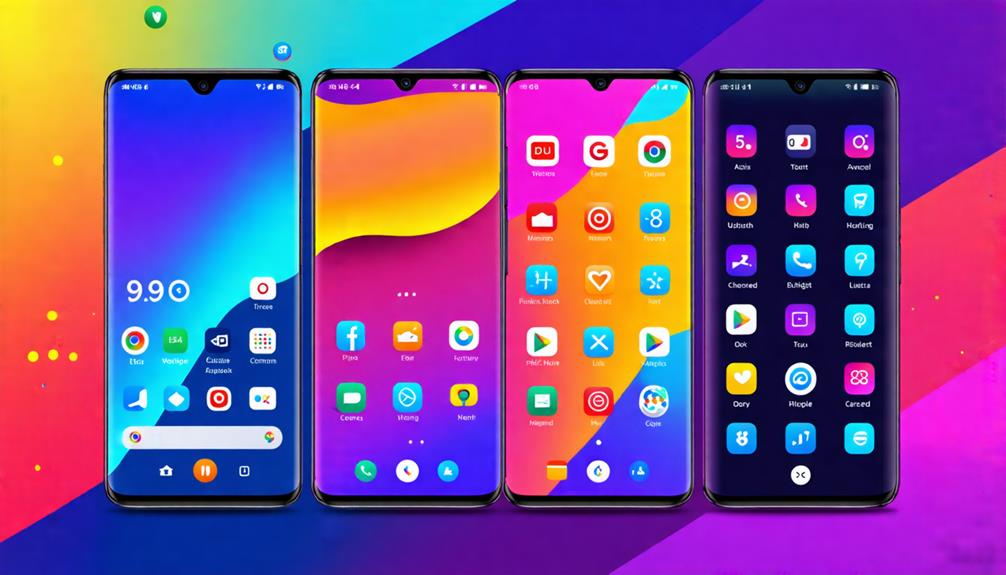
Customising your Android home screen can greatly enhance both its aesthetic appeal and functionality. Start by organising your app icons, grouping similar ones together to keep things tidy. Limit the number to 10-15 for a cleaner look. Utilise widget functionality for essential information like weather or calendar updates. These steps guarantee a streamlined, efficient, and visually appealing home screen experience.
Enhanced Typing Tools

Unlock a new level of typing efficiency on your Android phone with Gboard’s advanced features. Use glide typing to swipe letters and speed up text input. Voice typing allows for hands-free dictation, making message composition a breeze. Access special characters quickly by holding down the ?123 key, and switch to one-handed mode for easier control on larger screens.
Efficient Task Management
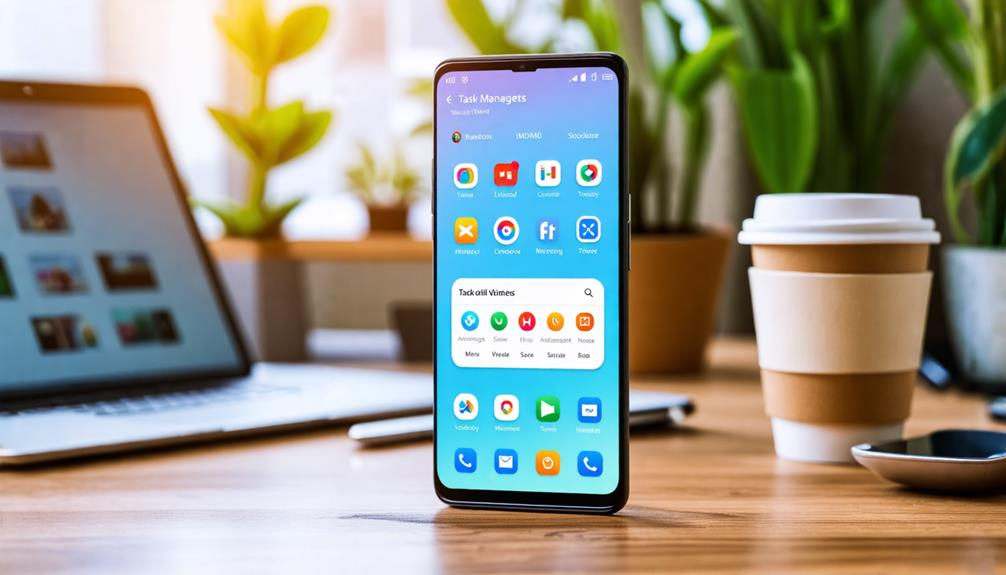
Efficient task management on your Android phone is achievable with a variety of powerful tools and apps designed to streamline your productivity. Use task prioritisation strategies in apps like Todoist and Microsoft To Do to set deadlines and create recurring tasks. Enhance your workflow with collaborative productivity tools, such as Google Keep, to attach reminders to notes and lists, keeping everything centralised and accessible.
Optimized Notification Settings

To optimise your notification settings, start by conducting a personal notification audit to disable non-essential alerts. Customise your email notifications to prioritise important messages while using third-party apps to streamline and manage alerts efficiently. Regular adjustments guarantee your notifications stay relevant to your changing priorities and tasks.
Personal Notification Audit
Start your personal notification audit by reviewing which app notifications are essential and which can be disabled to reduce distractions. Focus on notification importance to prioritise high-priority communications. Utilise Android’s built-in options to customise or block non-essential notifications. Regularly adjust settings based on your changing priorities to guarantee distraction reduction. Consider third-party apps for consolidated notification management to streamline your alerts.
Priority Email Alerts
Customising your email notification settings helps ensure that only high-priority messages grab your attention, allowing you to stay focused and productive. Employ email prioritisation strategies by enabling urgent message filters in your Gmail app. This way, you’ll receive alerts only for critical emails from key contacts, reducing distractions. Regularly audit your preferences to refine these settings and maintain an efficient workflow.
Third-Party Notification Apps
You can enhance your notification management on Android by using third-party apps like Notific, Pushbullet, and AirDroid, which offer advanced customisation options. These apps enable notification organisation through features like app prioritisation, snoozing, and custom sounds. You can also sync notifications across devices and filter out unwanted alerts, ensuring you only receive essential notifications and maintain focus.
Cloud Storage Integration

Leveraging cloud storage integration on your Android phone can greatly enhance productivity by providing seamless access to your files from anywhere. Enjoy cloud collaboration and improved file accessibility with services like Google Drive, Dropbox, and OneDrive. These platforms allow real-time teamwork and guarantee your documents are secure and easily retrievable. Say goodbye to email attachments and hello to streamlined workflows!
Secret Codes Access

Revealing hidden features with secret codes can transform your Android experience by unveiling settings and information otherwise tucked away. Secret code benefits include accessing hidden features like viewing your device’s IMEI with *#06# or accessing detailed network data with *3001#12345#*. Using *#*#4636#*#* opens a Testing panel for insights into phone stats, enhancing your device’s functionality.
Call Management Tricks
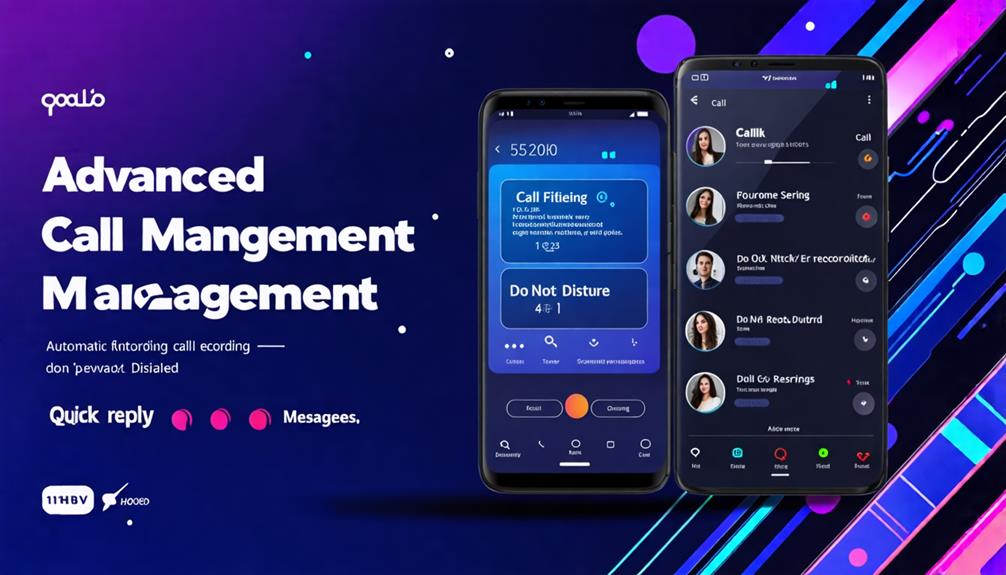
Beyond secret codes, mastering call management tricks can greatly enhance your Android phone experience, ensuring you never miss important calls. Use *#67# to check call forwarding settings and manage where your calls go. Adjust your caller ID settings with carrier-specific codes to display your preferred information. Dial *#43# to activate call waiting, allowing you to manage multiple calls seamlessly.
Developer Options Guide

To gain access to Developer Options on your Android phone, head to the ‘About Phone’ section in settings and tap ‘Build Version’ seven times. Gaining access to Developer Options lets you use custom developer tools and performance monitoring techniques. Regularly check for software updates and monitor your device’s performance to spot optimisation opportunities and ensure you’re using the latest features and security enhancements.
Animation Settings Tweaks

Start by accessing Developer Options through the ‘About Phone’ section and tapping ‘Build Version’ seven times. Once there, you can disable the ‘Window Animation Scale,’ ‘Transition Animation Scale,’ and ‘Animator Duration Scale’ to boost your device’s performance. This simple tweak makes your phone feel snappier and more responsive.
Access Developer Options
Finding your way to the ‘About Phone’ section and tapping ‘Build Version’ seven times will reveal the Developer Options on your Android device. Within these developer settings, you can make performance tweaks to enhance your device. Here’s how:
- Access hidden features
- Fine-tune animation settings
- Improve device speed
Explore these options to get the most out of your Android phone!
Disable Animation Scales
Disabling animation scales in your Developer Options can make your Android phone feel snappier and more responsive. Adjust the animation speed by setting ‘Window Animation Scale,’ ‘Transition Animation Scale,’ and ‘Animator Duration Scale’ to ‘off.’ This tweak reduces the load on system resources, making your device faster and potentially improving battery life. Monitor performance regularly to maintain ideal speed and efficiency.
Boost Device Performance
To boost your device’s performance, access Developer Options and tweak the animation settings by turning off or reducing the animation scales. This adjustment can enhance speed and responsiveness through effective performance monitoring and resource management.
- Access Developer Options by tapping ‘Build Version’ seven times.
- Adjust ‘Window Animation Scale’ to off or 0.5x.
- Set ‘Transition Animation Scale’ to off or 0.5x.
Final Thoughts
By exploring these hidden features on your Android phone, you can greatly boost your productivity. Customise your home screen, leverage enhanced typing tools, and manage tasks efficiently. Optimise your notification settings and integrate cloud storage for seamless access. Uncover secret codes, master call management tricks, and delve into developer options for even more control. Don’t forget to tweak animation settings for a smoother experience. Start revealing your phone’s potential today and watch your productivity soar!
Frequently Asked Questions
1. What is an Android phone?
An Android phone is a smartphone that runs on the Android operating system developed by Google. It offers a wide range of features and applications that are available for download on the Google Play Store.
What are some hidden Android features?
Hidden Android features include diagnostics access, developer options, enhanced refresh rates, and more. These are often hidden by default and can be accessed through specific codes or settings.
How can I access hidden features on my phone?
You can access hidden features on your phone by entering specific codes into the phone’s dialer, enabling developer options, or navigating to hidden settings menus.
2. How can I unlock my Android device?
You can unlock your Android device using a pattern, PIN, password, or even through biometric options like fingerprint or face recognition, depending on the security features available on your device.
3. What is an app on an Android phone?
An app on an Android phone refers to a software application designed to run on the Android platform. These apps provide various functionalities, from productivity tools to entertainment and games.
4. How do I access developer options on my Samsung device?
To access developer options on your Samsung device, go to Settings > About Phone and tap on the build number several times until you see a message saying you are now a developer. The developer options will then be available in the Settings menu.
What does the developer options menu allow you to do?
The developer options menu allows you to perform tasks such as USB debugging, adjusting animation scales, forcing GPU rendering, and checking running services.
What is the benefit of using the developer options to enable show refresh rate?
Enabling the show refresh rate option in developer options allows you to monitor your display’s refresh rate in real-time, which can be useful for optimizing gaming and other high-performance tasks.
5. How can I improve battery life on my Android phone?
To improve battery life on your Android phone, you can try reducing the screen brightness, disabling background app refresh, and turning off features like Wi-Fi and Bluetooth when not in use. You can also enable battery-saving modes available on most Android devices.
6. What is a toggle and how can I disable it on my phone?
A toggle is a switch that allows you to enable or disable a specific feature or setting on your phone. You can disable a toggle by tapping on it, which usually means turning off the corresponding feature.
How do I force peak refresh rate on my Android phone?
To force peak refresh rate, you need to enable developer options and then toggle the “Show Refresh Rate” option in the developer options menu.
How do I troubleshoot my Android device?
Troubleshoot your Android device by accessing diagnostics, enabling developer options for advanced settings, and using specific codes to gather data on your phone’s performance.
How do I access software information on my Android device?
Go to Settings > About Phone > Software Information to access details about your phone’s software version and other related information.






