Almost everyone who has owned an iPhone has at some point found their battery life lacking. Optimising iPhone settings will prolong it’s usage and decrease the chance that something unnecessary is draining the battery. Here we list optimisations to extend your iPhone battery life. The great news is, they are relevant for most models of iPhone as well as other iOS devices such as iPads and iPods.
Extend iPhone battery with Screen brightness settings
The first optimisation to look at is to adjust your screen brightness, try dark mode and change the Auto-lock settings. The brighter your screen, the more battery power it is using, which can lead to your iPhone battery draining fast. To adjust this go to-
- Settings
- Display & Brightness
- Here you can use the slider to turn the brightness down.
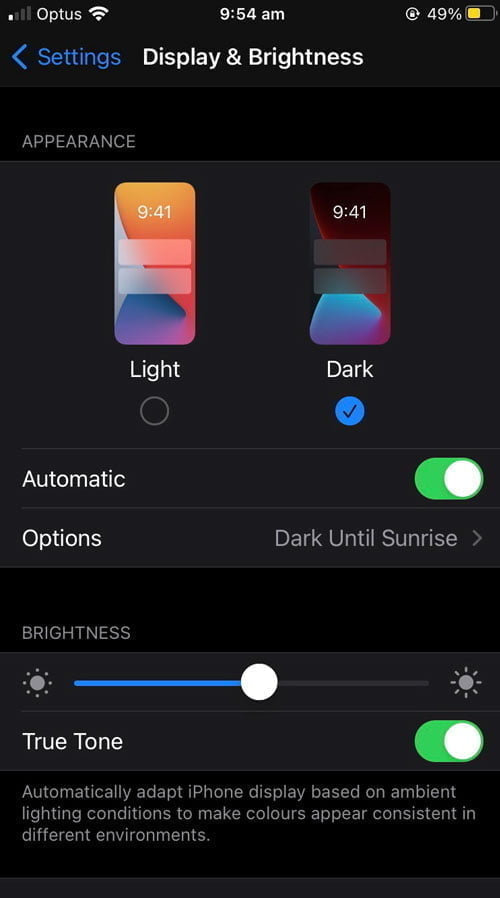 Select Dark Mode
Select Dark Mode
After iOS 13, you can also choose Dark Mode, which is especially useful if you’ve noticed your iPhone battery draining quickly, to save iPhone battery. Go to –
- Settings
- Display & Brightness
- Here you can select Dark Mode.
Select Auto- Brightness
Another option here is to use Auto-Brightness. This will allow your iPhone to adjust based on the light in the room. Go to –
- Settings
- Accessibility
- Display & Text Size
- Scroll down to toggle on Auto-Brightness.
Auto-Lock Settings
You may also want to set the Auto-Lock here as well to save your iPhone battery life. This means that once you stop using your iPhone, the screen will turn off quicker. The shortest amount of time is 30 seconds; setting your auto-lock to this can help save iPhone battery. To change this go to –
- Settings
- Display & Brightness
- Select Auto-lock
- Change to 30 seconds
Check iPhone Battery Health to prevent iPhone battery from draining fast
 iPhone has a great feature where you can check the capacity of your iPhone. This will ensure it is functioning in optimal condition. This will show you the maximum capacity of the battery. This is relative to when it was new. If the capacity is under 80% you may want to look at a battery replacement service. To check battery health go to –
iPhone has a great feature where you can check the capacity of your iPhone. This will ensure it is functioning in optimal condition. This will show you the maximum capacity of the battery. This is relative to when it was new. If the capacity is under 80% you may want to look at a battery replacement service. To check battery health go to –
- Settings
- Battery
- Select Battery Health
Use optimised charging for iPhone
While looking at the health of your battery you may also want to check you are not creating unnecessary wear on it by over or under charging. It’s best to try to keep the charge of your iPhone between 30-80%.
Another tool to help with this is turning on optimised charging in the settings. This will ensure that if the battery charge gets to 80% and the phone is still plugged in, it will pause the recharge and prevent wear on the battery. To turn on optimised charging go to –
- Settings
- Battery
- Battery Health
- Then toggle on Optimised Battery Charging
Also be mindful of the temperature of your phone, as extreme temperatures can cause your iPhone battery to drain quickly. Apple recommends you try to keep your iPhone between 0°C and 35°C. If you have a case on your iPhone and you find it gets hot while charging, it would be best to remove the case for a while.
Enable Low Power Mode
This setting will automatically disable background apps from refreshing, auto downloads, lower screen brightness and other battery saving optimisations. Most iPhones will suggest this setting when battery power gets below 10-20%. To enable Low Power Mode go to –
- Settings
- Battery
- Low power mode and toggle it on.
Manage location settings
iPhone nowadays automatically uses GPS, WIFI or mobile data to track your location. Other applications on your iPhone also use this data. Often ALL apps want your location information regardless of if they seem to actually need it or not. To manage location settings go to –
- Settings
- Privacy
- Location services
- Here you can turn it off altogether or select a particular App from the list and change the settings for each one individually.
Optimise App Settings to Save Battery Power on iPhone
Other optimisations to decrease iPhone battery drain are to manage app-specific notifications and limit app background activity. Most Apps like to send notifications – these might be sounds or banners that light up your screen. To disable these go to –
- Settings
- Notifications
- Select an app from the list and toggle Allow Notifications to off.
Limit App Background Activity
Next you will want to limit App background activity. Apps try to refresh when in the background which is another unnecessary drain on battery power. Another option is to allow background app refresh only when connected to WIFI which uses less power than when using mobile data, helping save iPhone battery. To manage this go to –
- Settings
- General
- Background App Refresh
- Here you can select to turn if off altogether or toggle it on/off for individual apps on this list.
Turn off unnecessary iPhone features
Siri, iCloud, System Vibrations, Bluetooth and WIFI all drain iPhone battery
Every feature on the iPhone is using the battery life in some way so if there are standard features on your iPhone that you don’t actually use, you may want to turn them off to improve battery life.
Manage or turn off Siri
- Settings
- Siri & Search
- Here you can select which Siri features to use or simply turn them all off.
 Manage or turn off iCloud settings
Manage or turn off iCloud settings
- Settings
- Select your name at the top of the screen
- Go to iCloud
- Here you can select which apps use iCloud and manage your storage options.
Turn off Bluetooth and WIFI
- Settings
- Select Wi-Fi OR Bluetooth
- On the next screen for each, toggle on or off
Note: Need to do it for each if you want both turned off.
Turn off system vibrations
- Settings
- Sound & Haptics
- Scroll down to System Haptics and toggle off.
These optimisations should help to prevent iPhone battery drain. If you have tried all of them and are still experiencing problems with your iPhone battery, you may want to have a reputable repairer take a look at it. Here at Fix My Mobile, we are specialists in iPhone repair as well as iPhone battery replacement. Please contact us to discuss your issue or book your iPhone repair online for $10 off.
Frequently Asked Questions
Why is my iPhone battery draining fast?
There could be several reasons why your iPhone battery is draining fast. Some common causes include background app refresh being enabled, having low power mode activated, high screen brightness settings, excessive battery usage by certain apps, or the need to replace the battery if it is old. You can also check for any apps that may be running in the background, draining your battery.
How can I improve my iPhone battery life?
To enhance your iPhone battery life, consider turning off features that drain the battery quickly, such as background app refresh or lowering the screen brightness. You can also check for any unnecessary apps consuming too much battery and close them, or enable low power mode if needed. Additionally, regularly updating your ios and optimizing settings can help optimize your battery usage.
What should I do if my iPhone battery draining quickly?
If your iPhone battery is draining quickly, try restarting your device or check for the latest ios update to ensure any software bugs are fixed. You can also disable unnecessary features like background app refresh or run diagnostic tests to identify any underlying issues causing the fast battery drain.
How can I prevent my iPhone battery from draining too fast?
To avoid your iPhone battery from draining too fast, make sure to adjust settings like screen brightness, disable unnecessary features like background app refreshoptimized battery charging if available. Regularly closing out apps running in the background and ensuring your device is updated can also help maximize your battery life.
Is my iPhone battery draining so fast a sign of a problem?
If your iPhone battery is draining unusually fast, it could indicate several issues. Common culprits include background app activity, excessive screen brightness, outdated software, or a faulty battery. Performing a software update, adjusting settings, or replacing the battery can help resolve the issue. If problems persist, consult a technician for further diagnosis.

 Select Dark Mode
Select Dark Mode Manage or turn off iCloud settings
Manage or turn off iCloud settings




